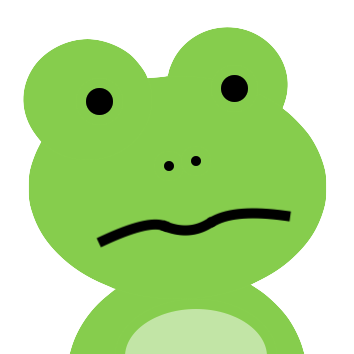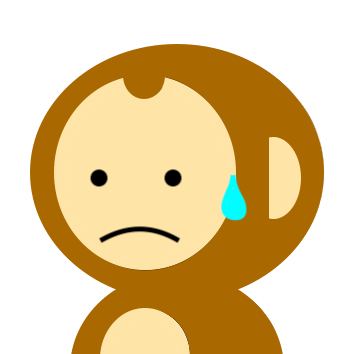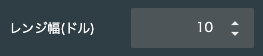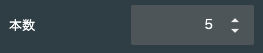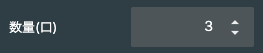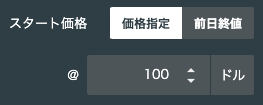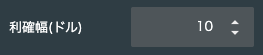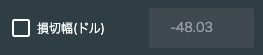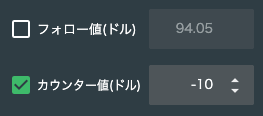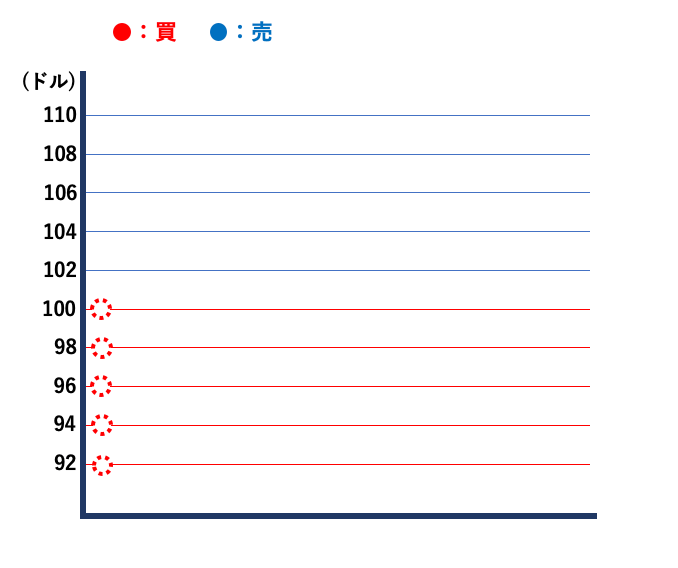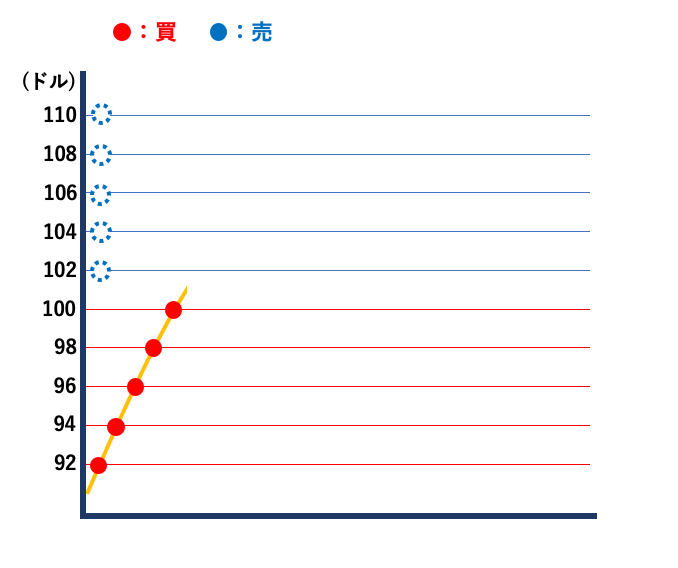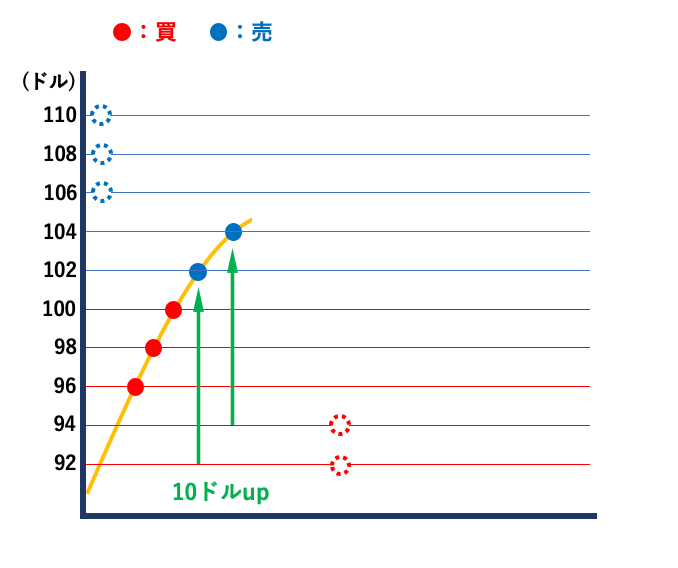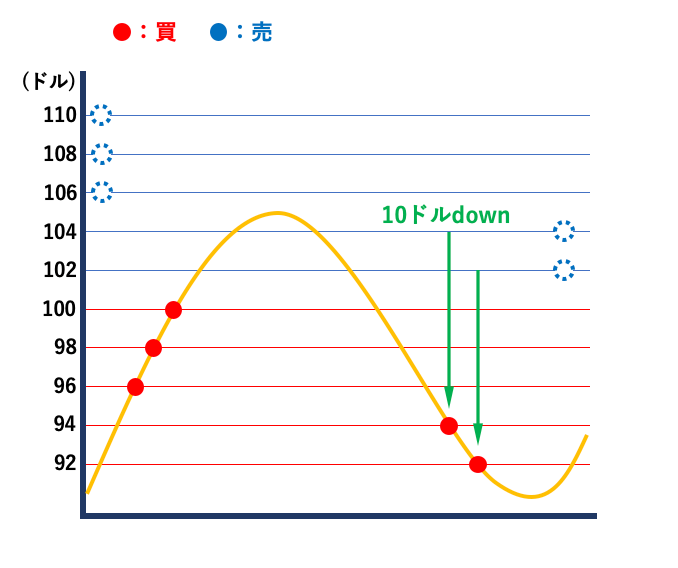こんにちは、キザルです。
「トライオートETF」というETFの自動売買で、月平均4%ペースで資産を増やしています^^
- トライオートETFを始めたけど注文の仕方が分からない
- オリジナルの自動売買設定はどう作ればいいの?
- トライオートETFの自動売買はどんな仕組みなの?
自動売買の注文設定や仕組みはきちんと理解してトライオートETFを始めたいですよね。
この記事では、トライオートETFを始めたばかりという人向けに、
- トライオートETFの「ビルダー」の注文手順
- 各設定項目による自動売買の動きや仕組み
- 自動売買を発注した後の稼働シミュレーション
といったことを紹介します。
実際の画面スクショを使って手順紹介や解説していきますので、安心してご覧ください^^
「始めたばかりじゃないけど、イマイチ理解できずに運用している」という方も参考にしていただければと思います。

トライオートETFとは
トライオートは「インヴァスト証券」が運営する自動売買サービスです。
自動売買での投資対象には「FX」と「ETF」があります。
って方もいるんじゃないでしょうか。
僕の知る限りだと、ETFで自動売買できるのはトライオートだけです。
そんなマイナーなETFの自動売買ですが、実は
ETFと自動売買は相性抜群
なんです。
これを知ったらトライオートETFを運用しない手はありません^^
詳しくはこちらの記事で紹介しています。

トライオートETF「ビルダー」の注文手順
それではトライオートETFの注文手順を説明します。
インヴァスト証券の口座がまだの方はこちらからどうぞ。
インヴァスト証券にログイン
まずはインヴァスト証券のMyページにログインします。
そして左上にある「トライオート」のボタンをクリック。
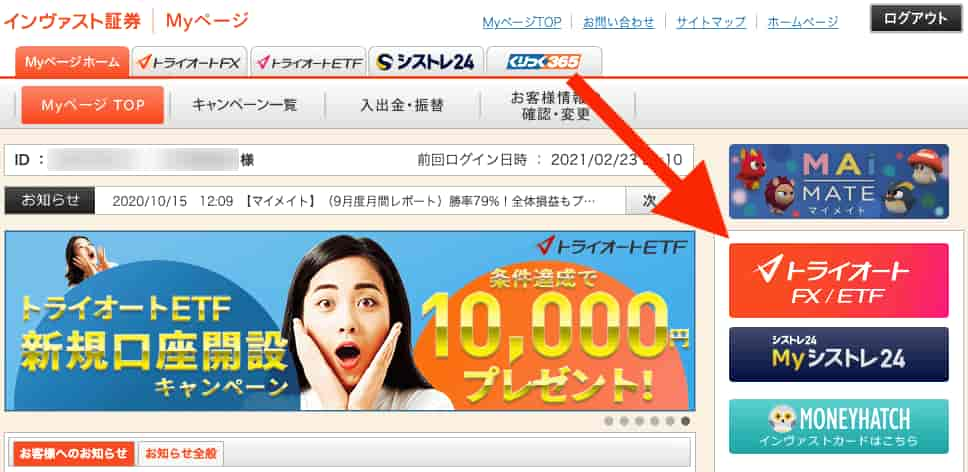
注文の選択
別画面でトライオートが開きます。
自動売買は「セレクト」か「ビルダー」のどちらかです。
セレクトは好きなものを選んで発注するだけのお手軽な自動売買。
ここではビルダーの発注方法を説明しますね。
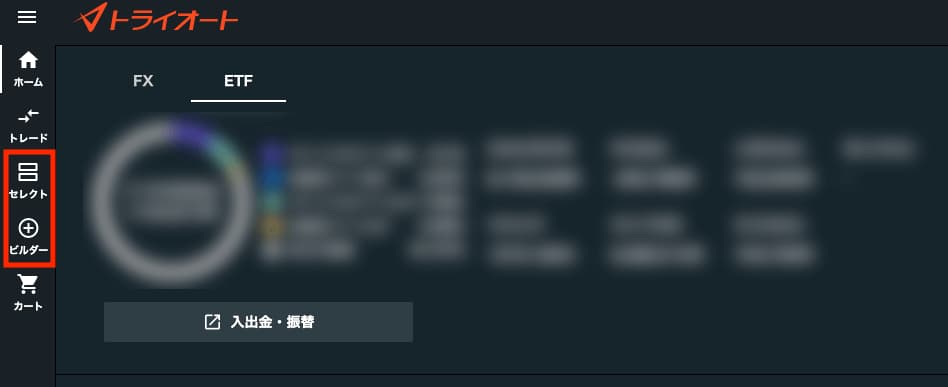
ここではPCでの手順を紹介します。
スマホアプリからビルダーで自動売買設定を作成するには、「セレクト」→「作る」を選びます。
あとは、これ以降の解説と大体おんなじ要領で進めるかと思います^^
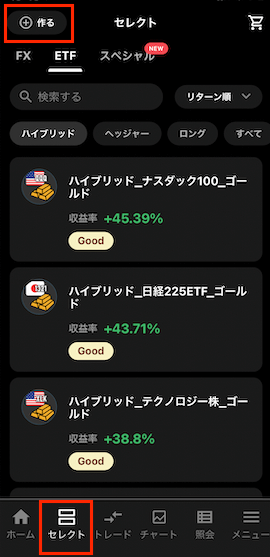
ビルダーの注文設定
ビルダーをクリックすると最初に、FXかETFどちらで自動売買注文を作成するかを選択します。
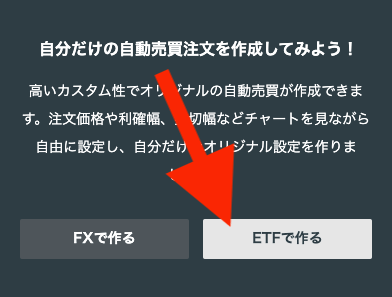
次にロジック作成方法です。
「シングルカスタム」と「マルチカスタム」が選べます。
ここは注文の自由度の高いマルチカスタムを選びましょう。
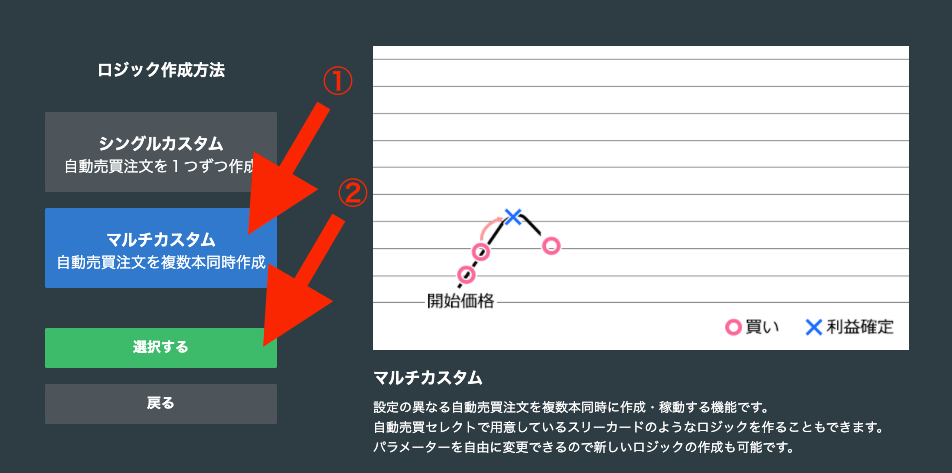
そして自動売買する銘柄の選択。
26銘柄からお好きなものをお選びください^^
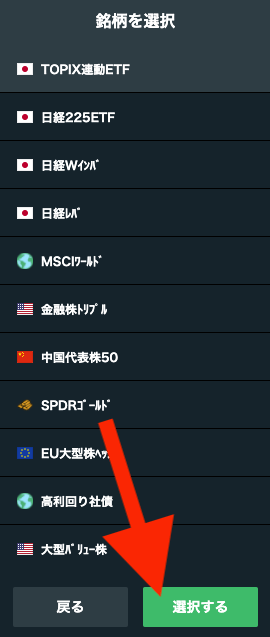
ロジック設定
最後に詳細なロジック設定をします。
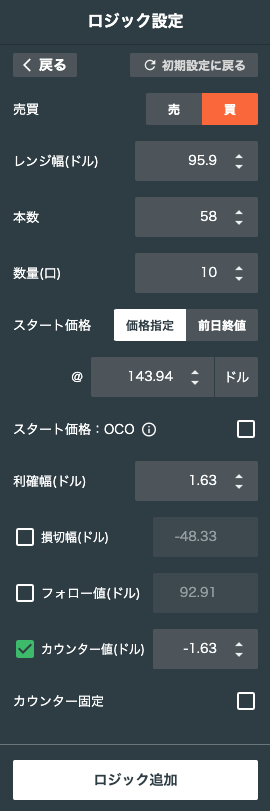
-
STEP1売買
「売」か「買」かどちらで自動売買をするのかを選択します。

-
STEP2レンジ幅
売買するレンジ幅を設定します。

-
STEP3本数
何本の注文を仕掛けるかを設定します。
注文はレンジ幅の中で等間隔に設定され、「レンジ幅:10、本数:5」であれば2円(ドル)間隔での注文ということです。

-
STEP4数量(口)
本数1本あたりの口数を設定します。
口数は1口単位です。

-
STEP5スタート価格
「価格指定」か「前日終値」を選択します。
ここは「価格指定」を選んで、下に入力する感じでOKです^^

-
STEP6スタート価格:OCO
チェックすることで、初回発注をOCO注文にできます。

-
STEP7利確幅
いくらの利益で決済するのかを設定します。

-
STEP8損切幅
損切りする場合はチェックを入れて数値を入力します。

-
STEP9フォロー値、カウンター値
決済後の次回注文をフォロー、カウンターのどちらにするのかチェック。
その値幅を入力します。

フォロー、カウンターとは決済後の次回注文をどうするのか決めるものです。

上図で101ドル→102ドルの決済後に、
- 102ドルより高い価格での注文ならフォロー
- 102ドルより低い価格での注文ならカウンター
になります。
この場合は、「値幅1ドルのフォロー」もしくは「値幅2ドルのカウンター」って感じですね^^
-
STEP10カウンター固定
カウンター値を同じ値段で固定したい時にチェック。

-
STEP12ロジック追加
以上で設定完了!
一番下にある「ロジック追加」ボタンをクリックです^^

ロジック設定の詳細は次章でご確認ください^^;;
自動売買のシミュレーション
ロジック追加すると、画面下部に注文設定が追加されます。
「シミュレーションを見る」をクリックすると、設定した自動売買の有効性を対象銘柄の過去の値動きから判定してくれます^^
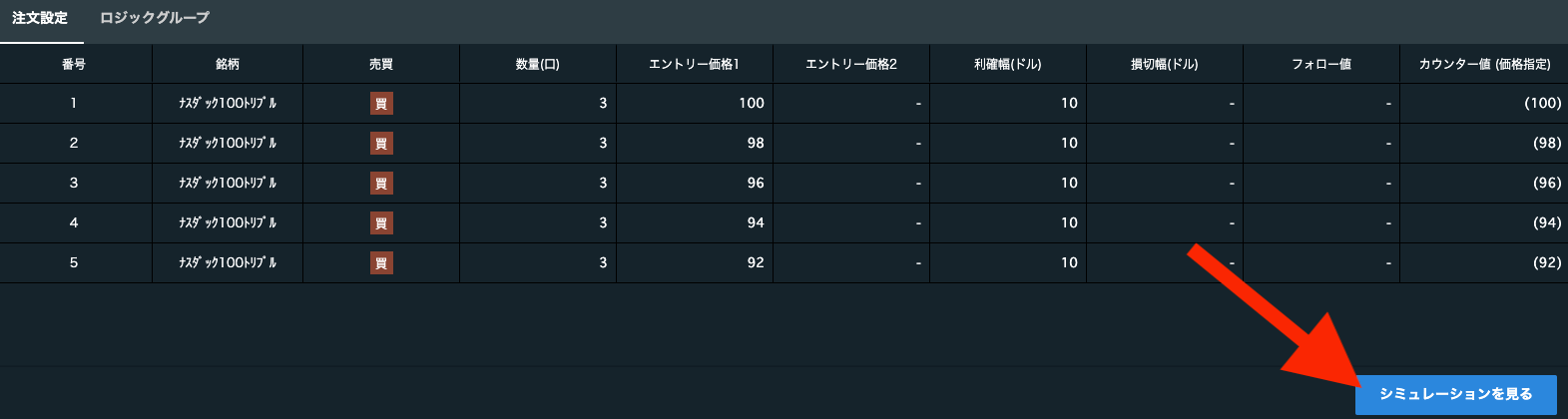
どれくらいの利益が見込めるか確認することも大事ですが、
- 証拠金はどれくらい必要なのか
- 最大でどのくらいの含み損になるのか
などは必ずチェックして、ロスカットに耐久できるかモデルなのかを見極めましょう。
カートに追加する
シミュレーションの結果、設定した自動売買に納得できたら稼働しましょう!
「カートに追加」「今すぐ稼働」どちらでもOKですが、ここではカートに追加する手順で解説します。
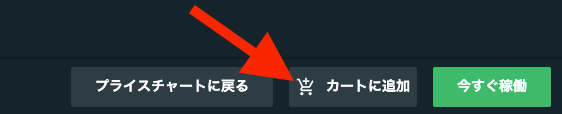
自動売買グループ名を変更する
「カートに追加される」を押す前には、自動売買グループ名を変更することを推奨します。
後からでもグループ名は変更はできますが、その場合グループひとつひとつの注文までは変えられないからです。
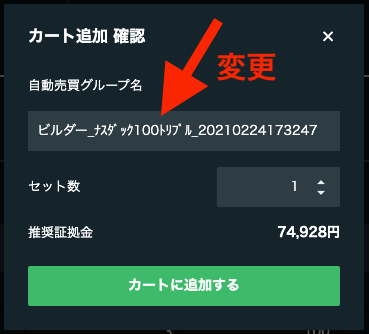
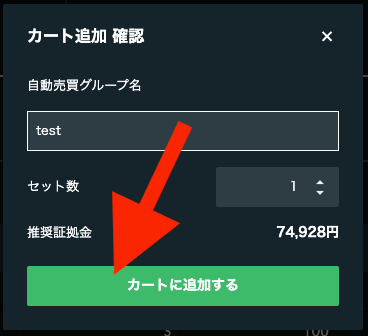
カートの確認
カートに追加すると画面左側「カート」に入ります。
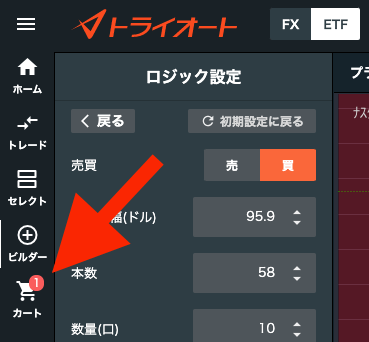
これをクリックすると今設定した注文が入っていますね^^
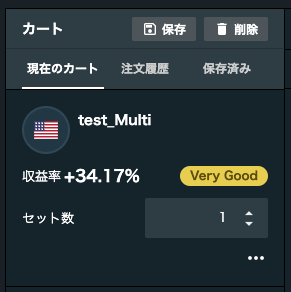
さらに注文設定を追加したければ、この流れを繰り返します。
注文の確定
このまま発注する場合は「注文を確定する」ボタンをクリック。
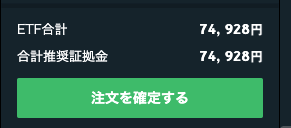
「確定」を選んで、自動売買の稼働が始まります。
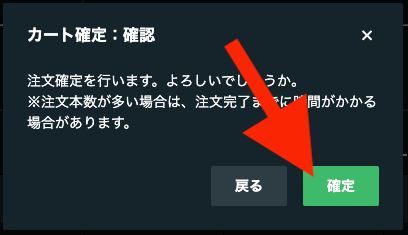
自動売買の管理
以上で自動売買注文が発注されました。
先ほど「確定」を選ぶと下の表示が出てくるので「ホーム画面を開く」を選択します。
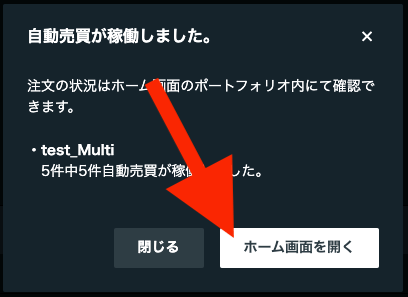
ホーム画面に戻ると、新しく稼働した自動売買があります。
これにマウスを乗せると「詳細」が見れるようになります。
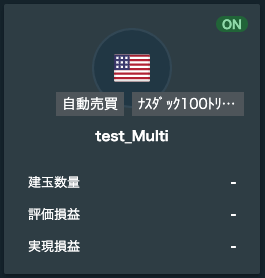
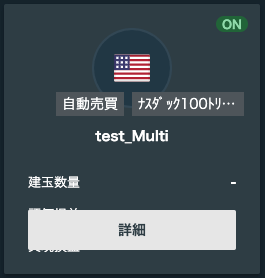
「詳細」をクリックするとこの通り。
「注文設定」→「稼働」で個別で注文のオンオフを切り替えたり、口数や利確幅の変更も可能です^^
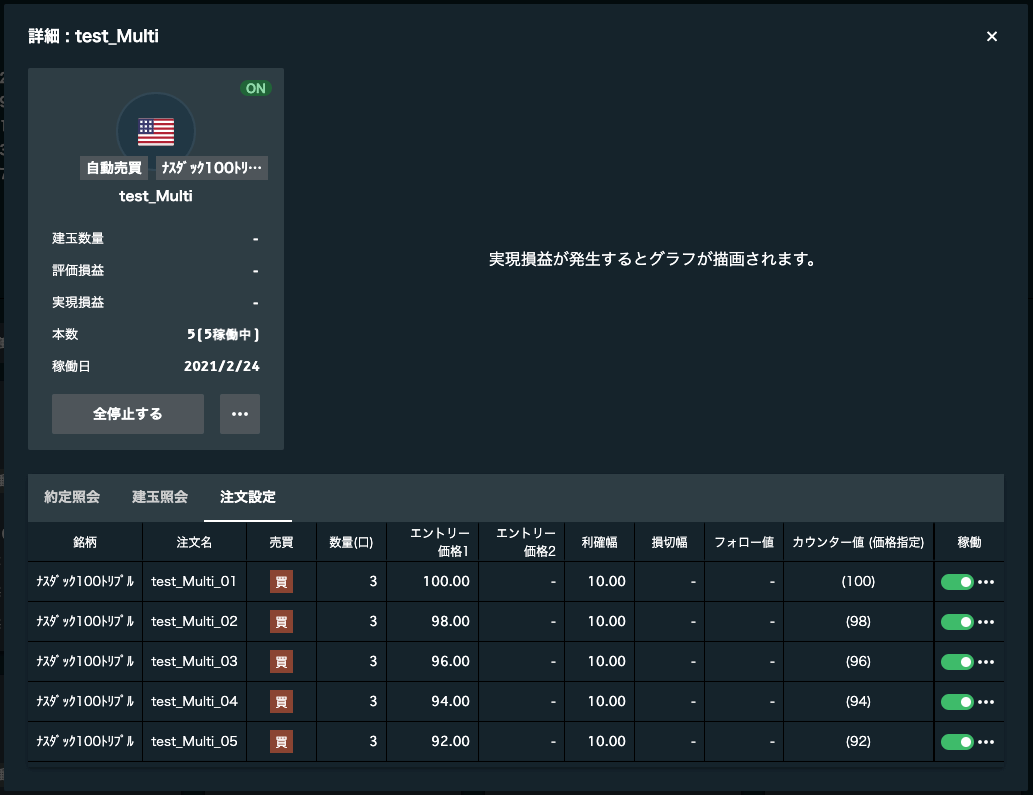
トライオートETFで注文した自動売買の仕組み
トライオートETFの自動売買注文の仕組みを解説します。
ロジック設定がどう自動売買に反映されるのか
前章のロジック設定で、どう入力したらどんな自動売買になるのかを確認していきます。
下図では
- ロジック設定の各入力項目が上部の白枠内
- その設定で発注した場合の自動売買詳細画面が下部
の対応となっています。
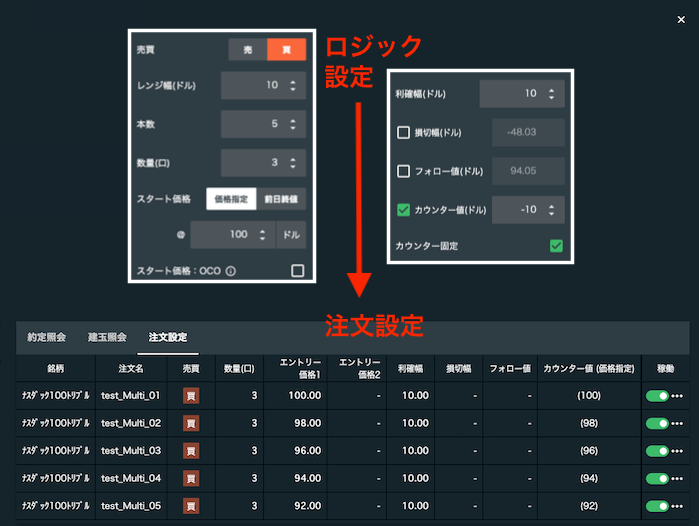
注文本数
まずは、本数を5本にしているので、全部で5本の注文が発注されます。
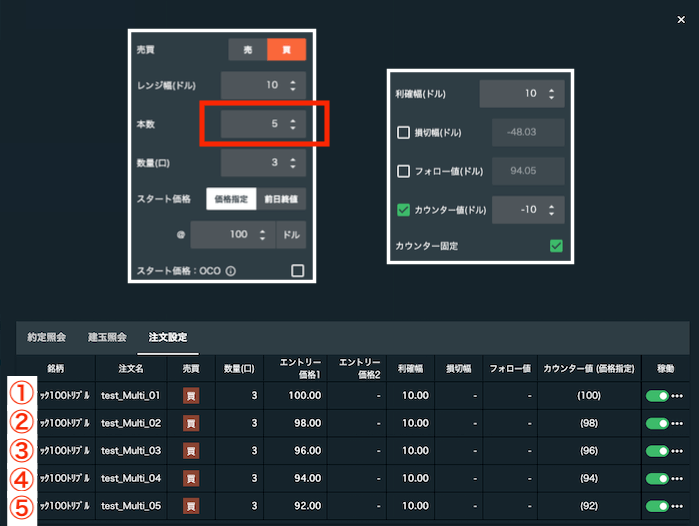
スタート価格
スタート価格が100ドルなので、5本の注文のうち一番高いエントリー価格が100ドルで始まります。
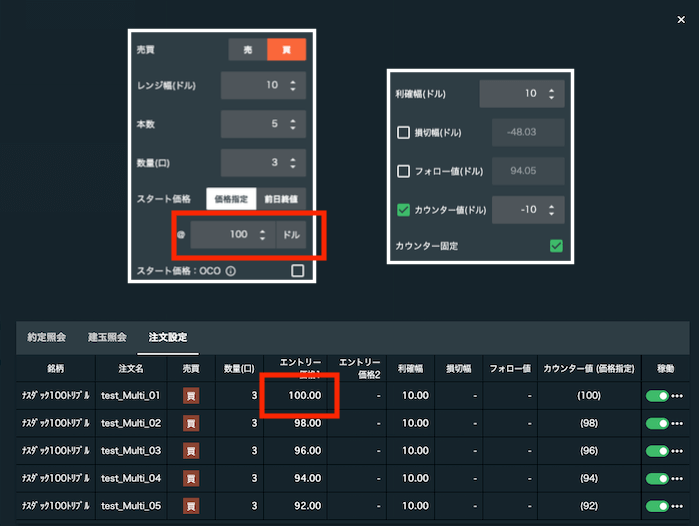
レンジ幅と注文値幅
レンジ幅は10ドルで、その中に5本の注文が入るため「10 ÷ 5 = 2」の2ドル間隔でエントリーされます。
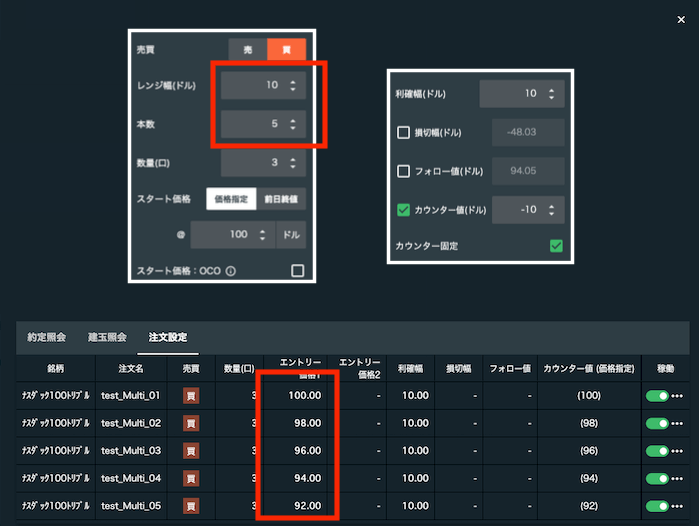
注文数量
で、それぞれの注文につき3口の数量でエントリーされます。
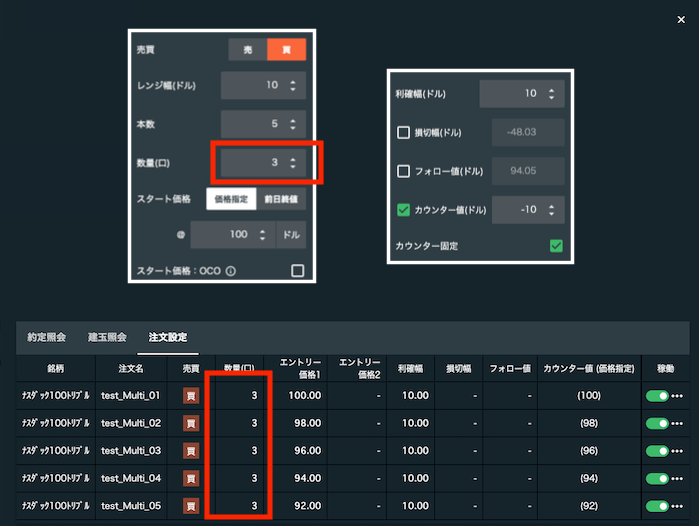
利確幅
利確幅は10ドルにすると、
- 100ドルのエントリーは、110ドルで決済
- 98ドルのエントリーは、108ドルで決済
- 96ドルのエントリーは、106ドルで決済
- 94ドルのエントリーは、104ドルで決済
- 92ドルのエントリーは、102ドルで決済
という具合に各注文で10ドルの利益が出る価格で決済されます。
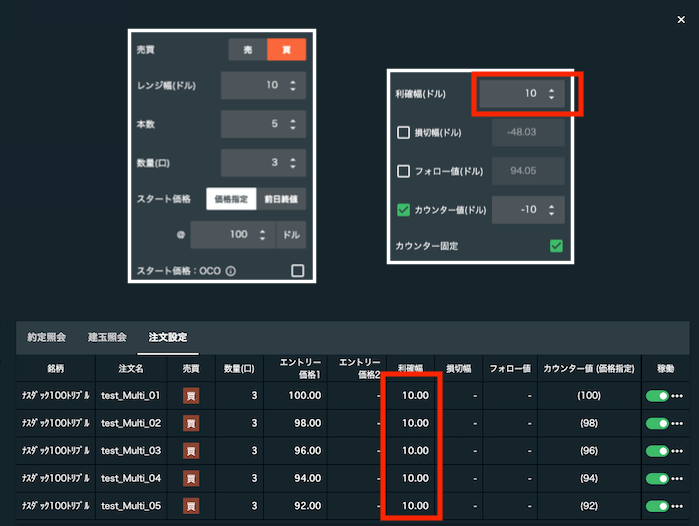
フォローとカウンター
約定後に次のエントリー価格を、決済価格より上がるのがフォロー、下がるのがカウンターでしたね。
フォロー、カウンターとは決済後の次回注文をどうするのか決めるものです。
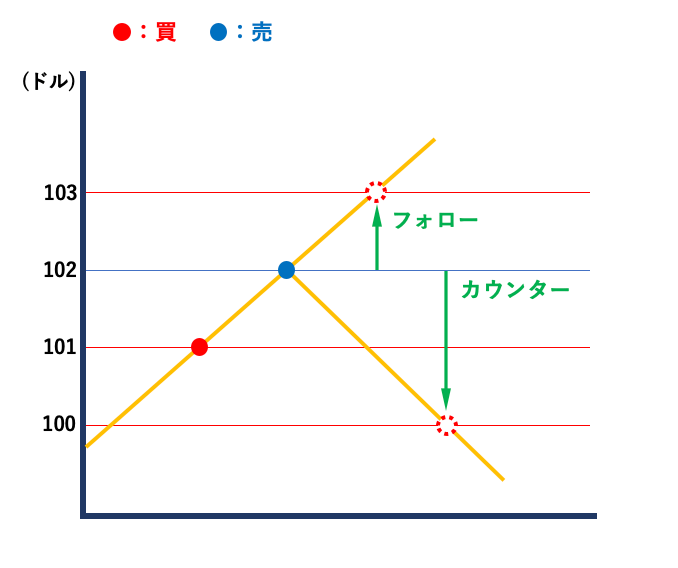
上図で101ドル→102ドルの決済後に、
- 102ドルより高い価格での注文ならフォロー
- 102ドルより低い価格での注文ならカウンター
になります。
この場合は、「値幅1ドルのフォロー」もしくは「値幅2ドルのカウンター」って感じですね^^
この場合は利確幅10ドル、カウンター幅が-10ドルで、その差は0。
つまり次の注文も、前回と同じ価格でエントリーされます。
カウンター固定にチェックを入れているので、この自動売買を運用し続ける限り、その価格はずっと固定です。
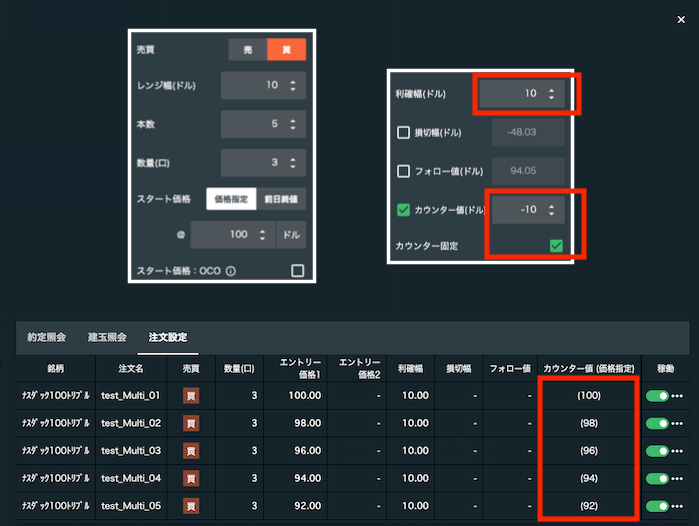
自動売買注文のシミュレーション
設定を説明されただけでは分かりづらいと思いますので、先ほどの自動売買設定をシミュレーションしてみます。
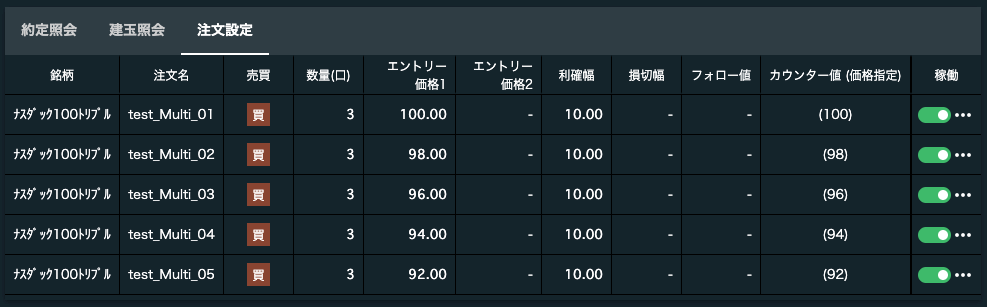
-
シミュレーション1自動売買設定を発注
自動売買を発注しました。
92〜100ドルに「買」注文が仕掛けられます。

-
シミュレーション2新規注文の約定
対象銘柄の価格が値上がりして、全ての注文にエントリー。
エントリー後には10ドルの利確幅で決済注文が発注されます。

-
シミュレーション3決済注文の約定
エントリーから10ドル値上がりすると、決済注文が約定。
決済注文が約定すると、次回の新規注文が10ドルのカウンター固定で発注されます。

-
シミュレーション42度目の新規注文
再びエントリー価格まで下落して、2度目の新規注文が約定。
この時に決済注文も発注されます。

以上のサイクルで自動売買が繰り返されます^^
トライオートETFの注文手順・設定・仕組み|まとめ
以上、トライオートETFの注文に関する解説でした。
自動売買注文の構造や仕組みを理解することでアイデアが広がり、設定をあれこれ追求できます。
またオリジナル注文をたくさん作っていると、その注文がどれくらいのリスクに許容できるのかなど安全性も直感的に分かるようになりますよ^^
最後まで読んでくださり、ありがとうございました!
以上です。