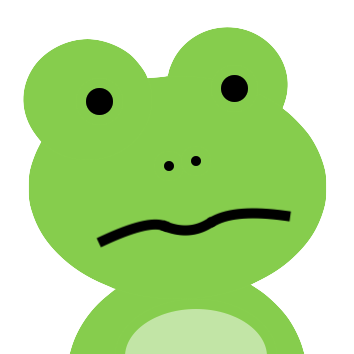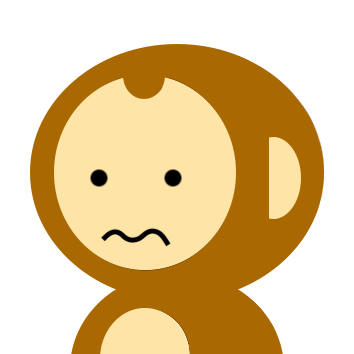楽天グループの運営する証券会社「楽天証券」。
でも証券会社の口座開設って手続きがたくさんあって大変よね。。
やろうと思ってもいつも後回しになっちゃう。
口座開設の手順や流れを分かりやすく教えてよ。
そこでこの記事では、
- 口座開設に必要な書類や準備物
- 楽天証券での口座開設の手順
- 口座開設後した後の初期設定ですること
といった楽天証券の口座開設にかかわる一連の流れを紹介していきます。
「初めてネット証券の口座開設をする」という方にもやさしく、画像等をたくさん使って説明します。



楽天証券口座開設の流れ
楽天証券の申込みから口座開設の流れは、作業ごとに大きく4つのステップに分類できます。
- step1:お客様情報の入力
- step2:本人確認書類の提出
- step3:追加サービスの申込み(必要に応じて)
- step4:初回ログイン後の初期設定
正しく言うと、口座開設自体は上記のstep3で完了しています。
ですが、最初に必ずやっておく設定があるので、初回ログイン後のこともあわせて解説しておきますね。
口座開設に準備しておくもの
楽天証券の口座開設には
- 申込み時:「本人確認書類」
- 初期設定時:「マイナンバー」
以上の2種類の書類が必要です。
本人確認書類
本人確認書類として提出できるのは「ご本人のお名前、ご住所、生年月日が明瞭に確認できる書類」です。
ただし、提出する書類によって裏面が必要だったりするものもあります。
それぞれ提出書類の決まりごとは、下記の公式サイトをご覧ください。
マイナンバー
マイナンバーとして提出できるのは
- 個人番号カード(マイナンバーカード)
- 通知カード
- 個人番号付き住民票
のいずれかです。
①と②の違いは下表の通り。
| 個人番号カード (マイナンバーカード) |
プラスチック製のICチップ付きのマイナンバーカード |
|---|---|
| 通知カード | ペラペラ紙製のマイナンバーカード |
楽天証券の口座開設 Q&A
口座開設で気になるQ&A集はご覧の通りです。
満20歳以上です。ただし満20未満でも未成年口座を作ることは可能です。
参考:未成年ですが、口座開設はできますか?|楽天証券
追加サービスを含めて、口座開設は無料です。
僕の実績では、口座開設の申込みから初期設定まで、楽天証券の7営業日で完了しました。だいたい10日もあれば株取引ができる状態になると思います。
お客様情報の入力【楽天証券口座開設:step1】
それでは説明していきます。
最初のステップは「お客様情報の入力」です。
まずは、下のボタンより楽天証券のウェブサイトへお進みください。
「お客様情報の入力」ページへ
リンク先より「お客様情報の入力」ページに移動します。
ページ下部にある「いますぐ口座開設」ボタンをクリックしましょう。
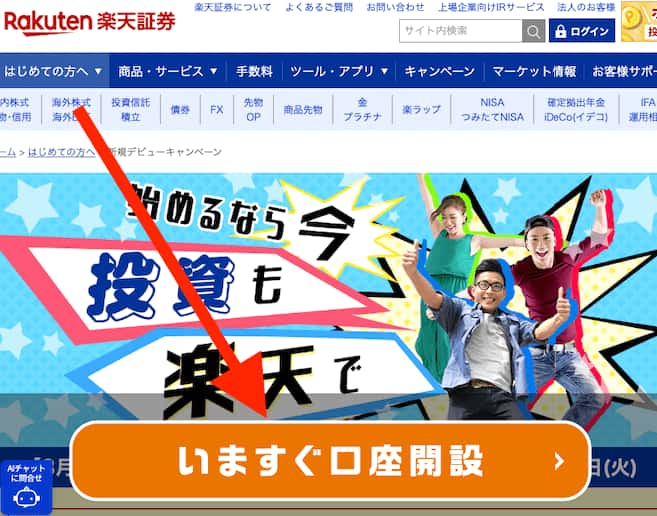 出典:楽天証券
出典:楽天証券ここで「楽天会員の方」「楽天会員ではない方」どちらかを選択できます。
楽天会員のアカウントお持ちの方は「楽天会員の方」、そうでなければ「楽天会員ではない方」をお選びください。
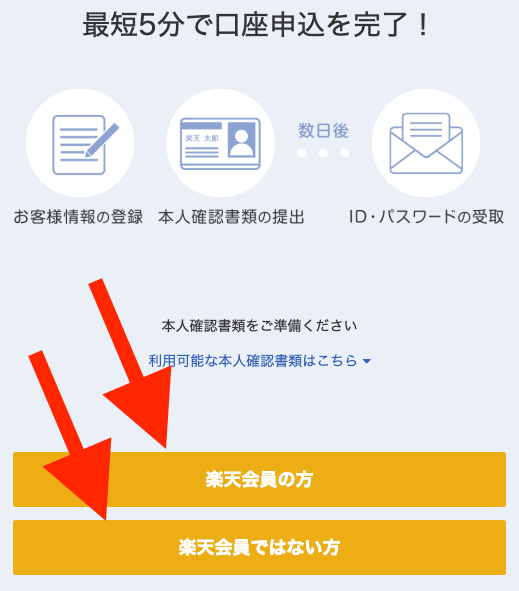 出典:楽天証券
出典:楽天証券「楽天会員の方」は下のページに移動します。
IDとパスワードを入力して「ログイン」ボタンをクリックです。
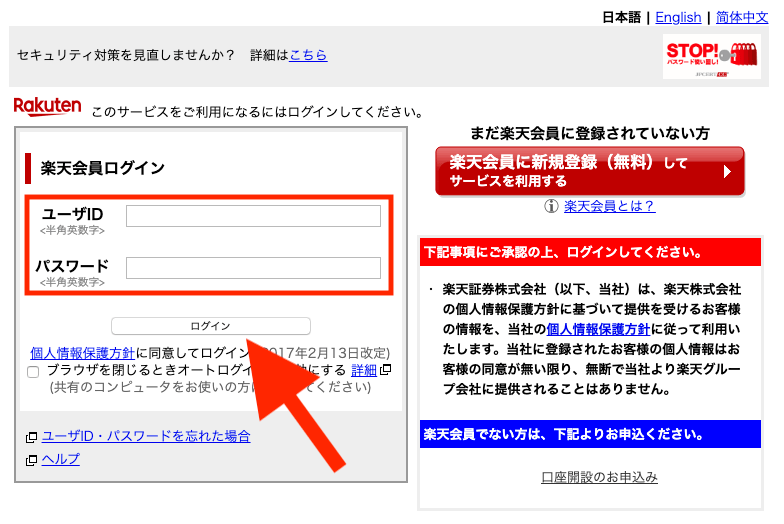 出典:楽天証券
出典:楽天証券お客様情報の入力
以上の流れで「お客様情報の入力」ページへと移動します。
楽天会員の方は登録情報より、お名前・住所・電話番号などの基本情報が反映済みです。
そうでない方は面倒ですが全部入力って感じですね。
基本情報
ここで楽天会員ではない方はすべて空欄ですが、特に難しい入力項目はありません。
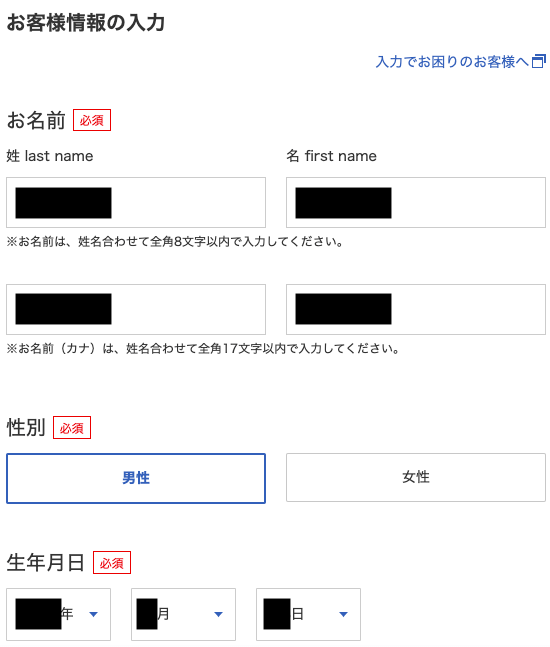 出典:楽天証券
出典:楽天証券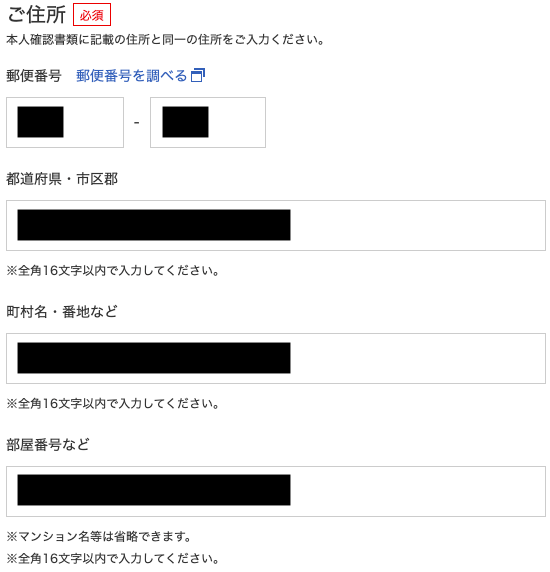 出典:楽天証券
出典:楽天証券フリガナは楽天会員でも空欄です。
漏れのないように埋めていきましょう。
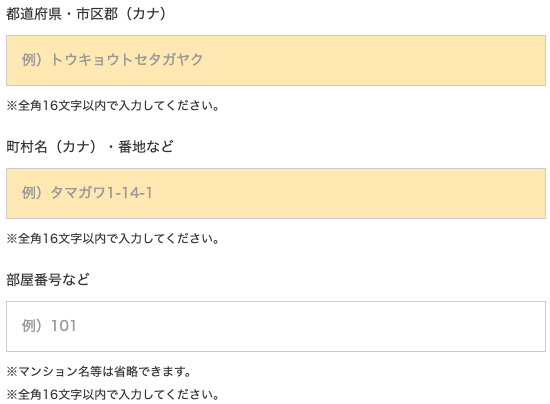 出典:楽天証券
出典:楽天証券固定電話・携帯電話はどちらかの番号でOK。
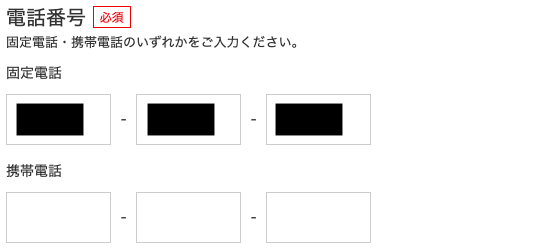 出典:楽天証券
出典:楽天証券ご案内メールが不要な方は「受信しない」でも問題ありません。
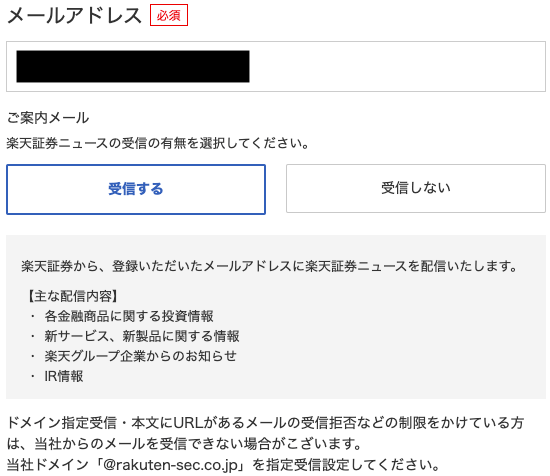 出典:楽天証券
出典:楽天証券納税方法の選択
ここでは取引等で利益が出た時の納税方法を選択します。
結論を言うと、お勧めは「特定口座」です。
そのほかの方法では確定申告が必要ですが、特定口座では不要。
特にこだわりがなければ特定口座を選びましょう。
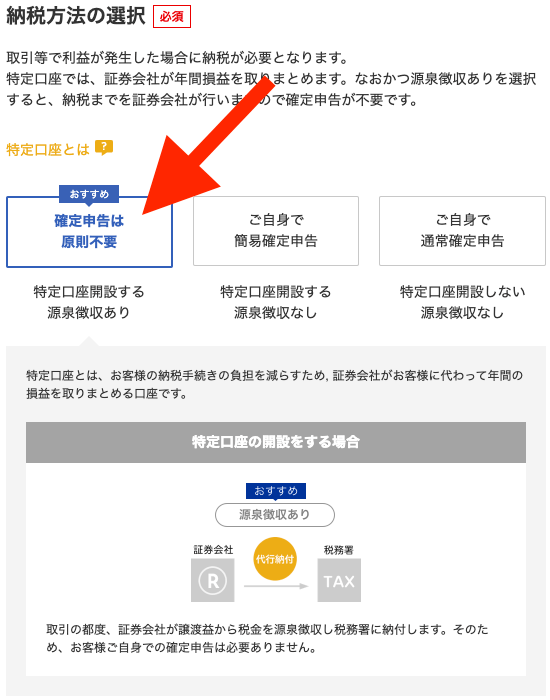 出典:楽天証券
出典:楽天証券NISA口座の選択
次は、NISA口座を開設するかどうかを選択します。
開設する場合は「つみたてNISA」か「NISA」が選べます。
また、どちらかのNISAを開設後でも、もう一方への切り替えも可能です。
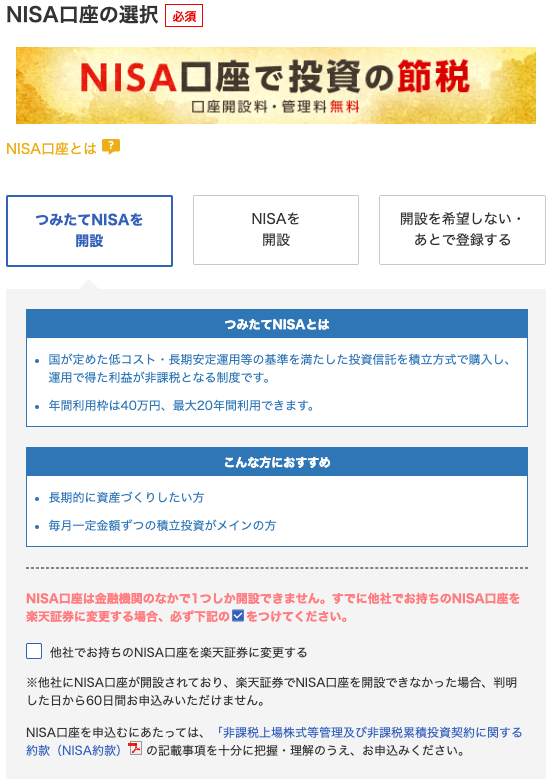 出典:楽天証券
出典:楽天証券楽天銀行口座の申込
以降は追加で申し込めるサービスです。
まずは「楽天銀行」の口座開設するのかどうか。
口座開設しなくても、もちろんOKですが楽天銀行と楽天証券は相性抜群。
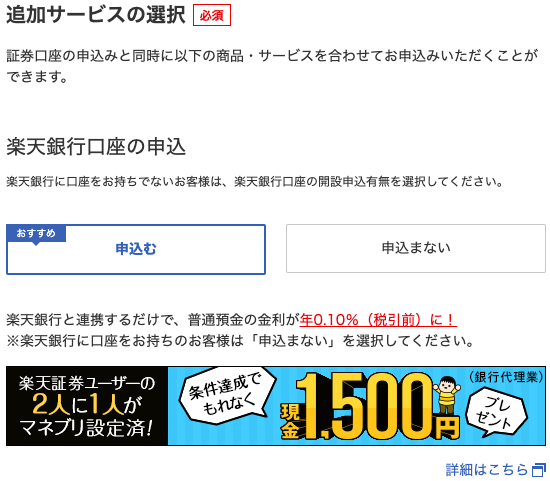 出典:楽天証券
出典:楽天証券個人確定拠出年金(iDeCo)の申込
次に、「個人確定拠出年金(iDeCo)」を申込むかどうかを選択します。
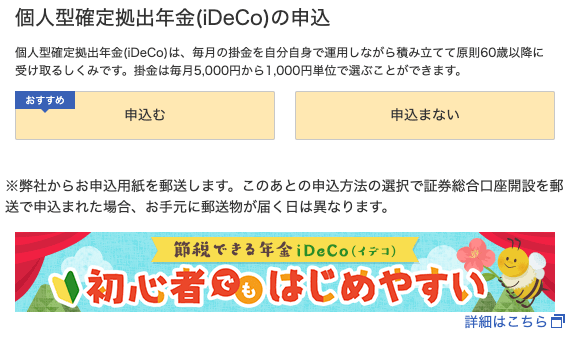 出典:楽天証券
出典:楽天証券楽天FX口座の申込
次はFX口座について。
株とあわせてFXもやりたい人は申込みですね。
これも、後から申込むこともできますが、一度に申し込んでおいたほうが二度手間にならずに合理的です。
よっぽど申込みたくない理由でもない限り「申込む」で差し支えないと思います。
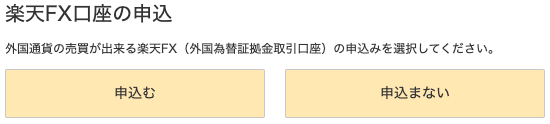 出典:楽天証券
出典:楽天証券信用取引口座の申込
信用取引口座に申込んでおけば株の「空売り」が可能になります。
「空売りは危ない!」と一般的には言われていますが、仕組みをきちんと理解して、正しく運用すれば全然怖いことはありませんよ。
こちらも後から申込みでもOKですが、ここで一緒に申込んでおくことをお勧めします。
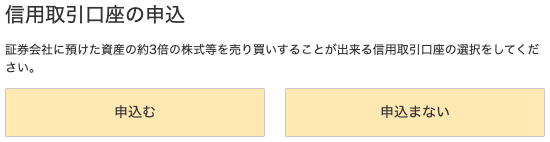 出典:楽天証券
出典:楽天証券ページ下部の「内容確認へ」ボタンをクリックしましょう。
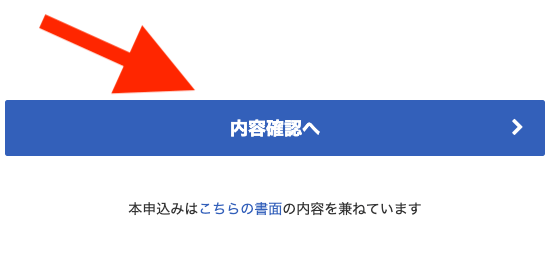 出典:楽天証券
出典:楽天証券入力漏れ・内容に不備がある場合はボタンが選択できない状態になっています。
お手数ですが最初から見直してみてください。
入力内容の確認
前節で「内容確認へ」ボタンをクリックすると、お客様情報の確認ページに進みます。
ひととおり目を通して、修正項目があれば対象箇所の「修正」ボタンを、
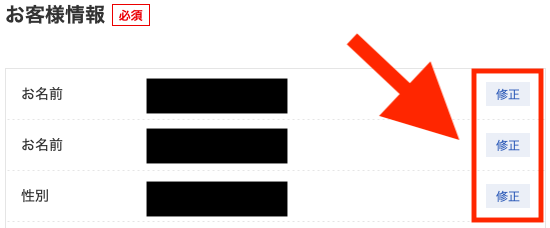 出典:楽天証券
出典:楽天証券問題なければ「内容を確定する」ボタンをクリックします。
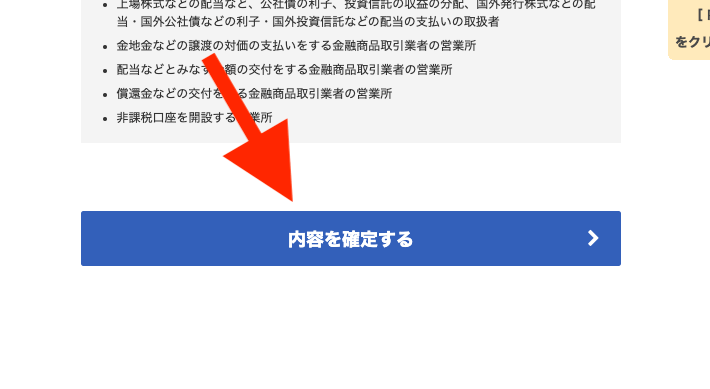 出典:楽天証券
出典:楽天証券重要書類への同意
次のページでは重要書類への同意です。
下の図の青枠で囲われた箇所をクリックすると規定等を閲覧できます。
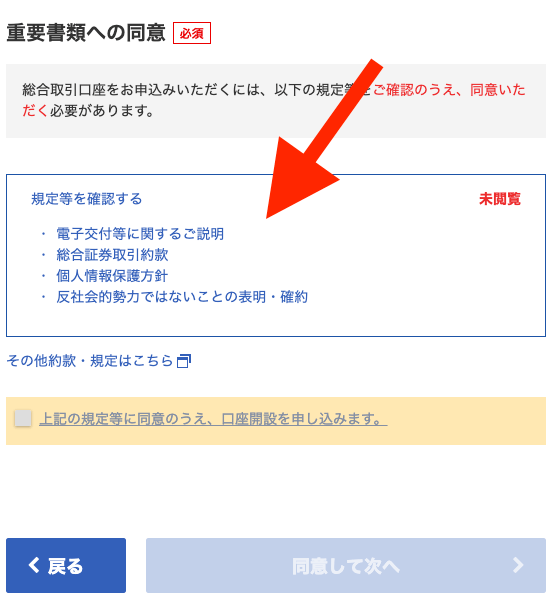 出典:楽天証券
出典:楽天証券読み終えて、チェックボックスをオンにして「同意して次へ」をクリックしましょう。
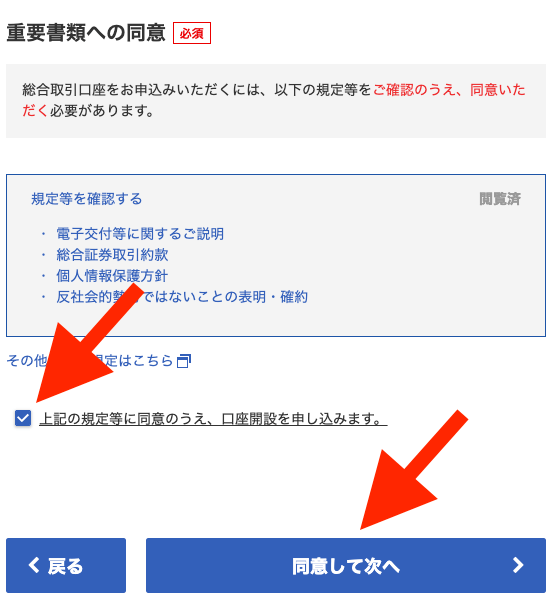 出典:楽天証券
出典:楽天証券以上で「お客様情報の入力」部門は完了です。
本人確認書類の提出【楽天証券口座開設:step2】
次のページから本人確認書類の提出です。
「パソコンから提出」「スマートフォンから提出」どちらかを選んで「アップロード画面へ」をクリックしましょう。
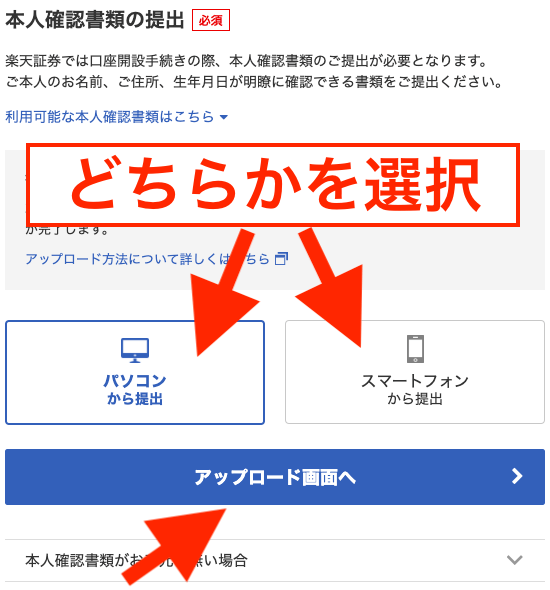 出典:楽天証券
出典:楽天証券って方は後からでも提出できます。
前節でお客様情報の入力が完了した時点で、登録したアドレスに
「総合口座開設の申込みを受け付けました」
といったメールが届いているはずです。
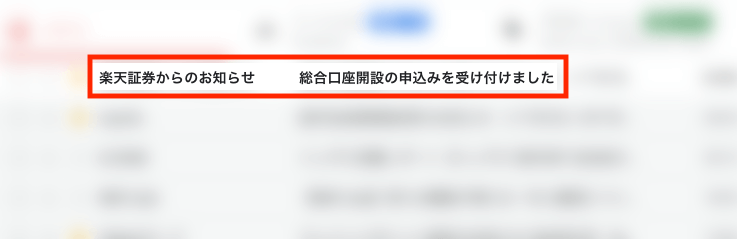 出典:楽天証券
出典:楽天証券メール本文中にアップロード画面のURLがあるので、これをクリック。
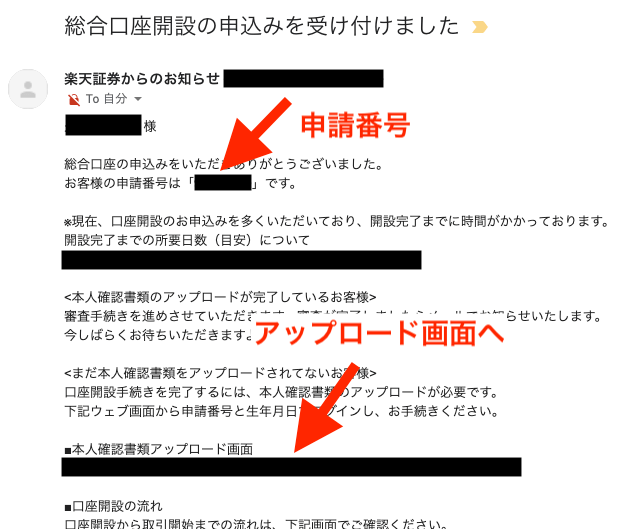 出典:楽天証券
出典:楽天証券移動先のページで、申請番号・生年月日を入力しログインしましょう。
申請番号はメール本文中に記載されています。
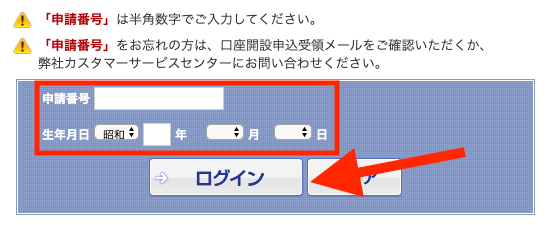 出典:楽天証券
出典:楽天証券アップロード画面では本人確認書類を、裏表1枚ずつアップロードしていきます。
ファイルを直接ドラッグ&ドロップで枠内に持っていく、または「もしくはファイルを選択」ボタンをクリックしてファイルを選択しましょう。
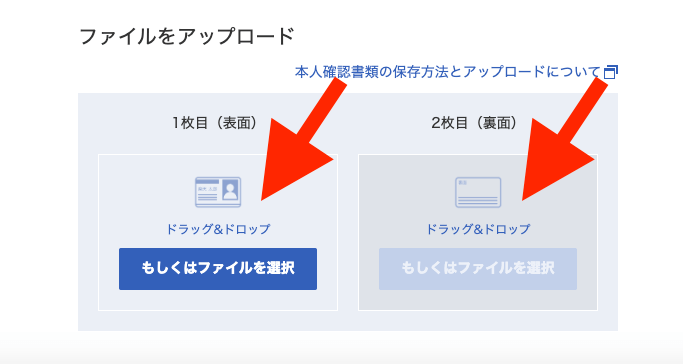 出典:楽天証券
出典:楽天証券アップロードが反映されたら、「本人確認書類の確定」をクリックです。
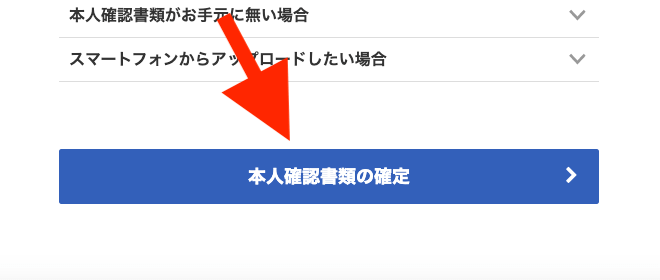 出典:楽天証券
出典:楽天証券以上で「本人確認書類の提出」部門も完了。
下の画面が表示されればOKです。
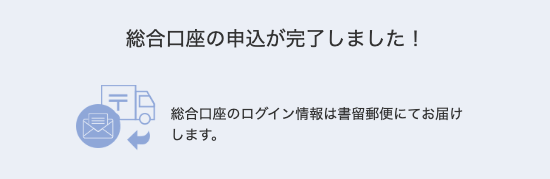 出典:楽天証券
出典:楽天証券楽天FXや信用取引口座等の追加サービスを申込んだ方は、引き続き入力を進めていきましょう。
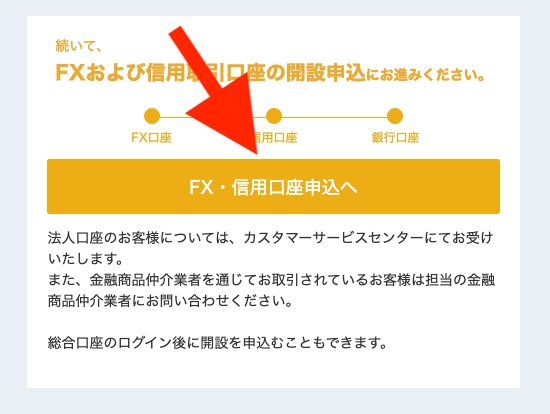 出典:楽天証券
出典:楽天証券追加サービスの申込み【楽天証券口座開設:step3】
最初の「届出書の入力」で追加サービスを申込んだ方は、さらに手続きを進めていきます。
関係のない方は下のリンクより、次節まで読み飛ばして大丈夫です。
FX口座、信用取引口座
電子交付の同意
まずは「電子交付の同意」です。
資料をご覧の上、チェックボックスをオンにして「Step2 口座開設基準の確認」をクリックします。
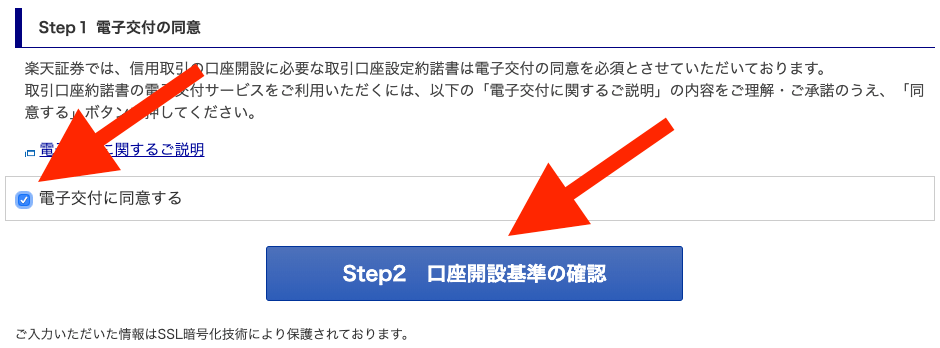 出典:楽天証券
出典:楽天証券取引経験・金融資産・勤務先
次のページでは、取引経験や金融資産、勤務先についての確認です。
割とプラバシーな質問もありますが正直に答えましょうね^^
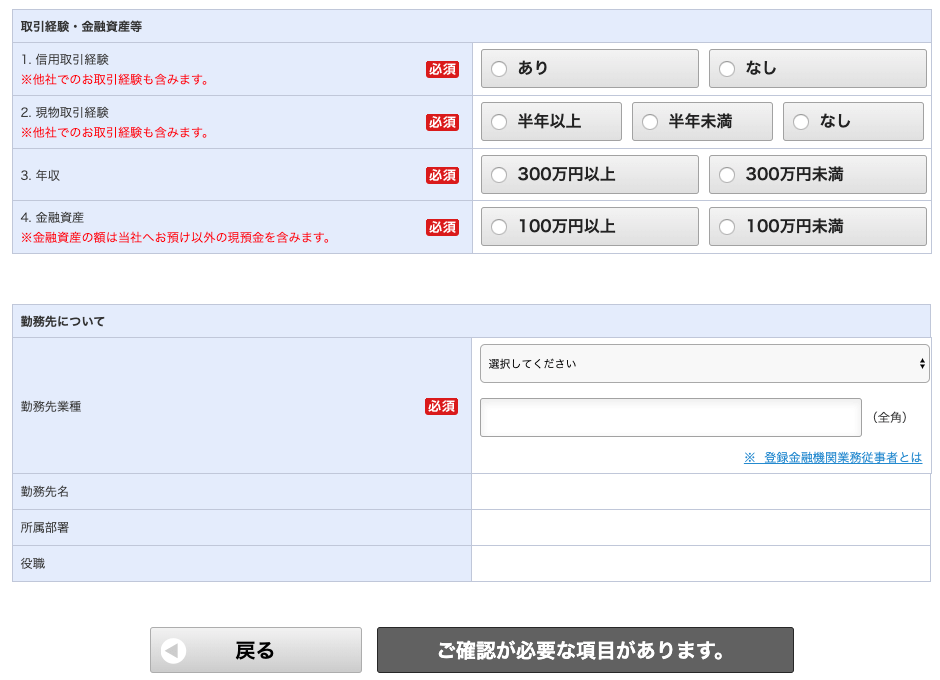 出典:楽天証券
出典:楽天証券質問への回答が有効になると、「ご確認が必要な項目があります」ボタンが「Step3 FX問診」ボタンに表示が変わるので、これをクリック。
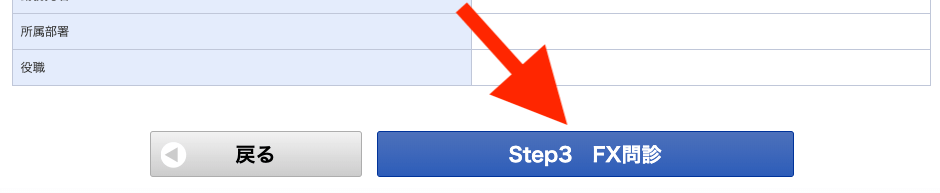 出典:楽天証券
出典:楽天証券FX取引についてのご確認
次はFXに関する問診です。
いろいろと確認事項がありますが、結論としてはすべて「承諾する」「はい」と回答しなければ、FXの口座開設はできないです。
問診や書類をしっかりと読んですべてに同意しましょう。
選択項目を埋めたら「確認画面へ」ボタンをクリックです。
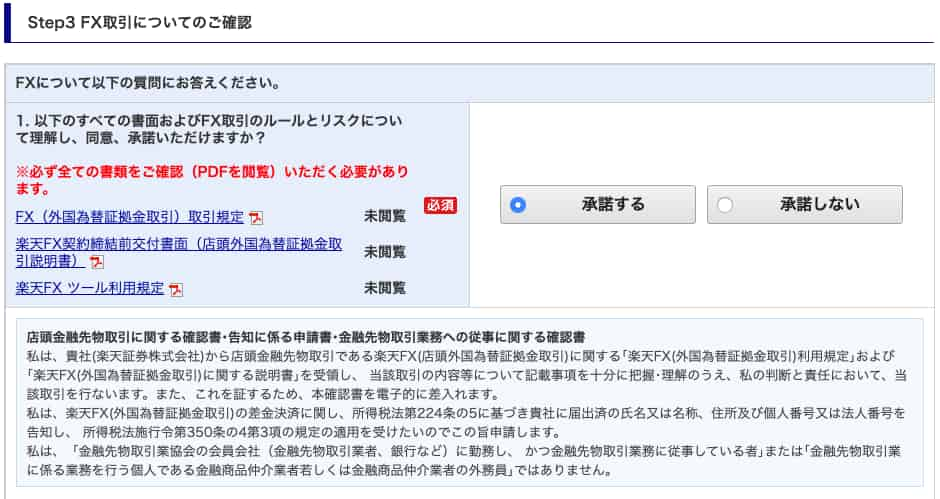 出典:楽天証券
出典:楽天証券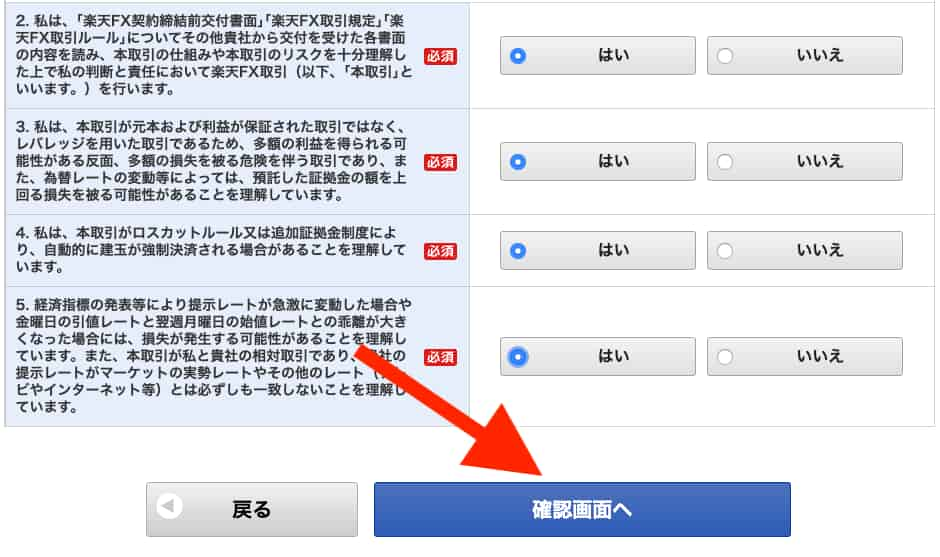 出典:楽天証券
出典:楽天証券入力の確認
このページでは、先ほどまでの入力事項の確認です。
問題なければ「Step5 信用取引についてのご質問へ」ボタンをクリックしましょう。
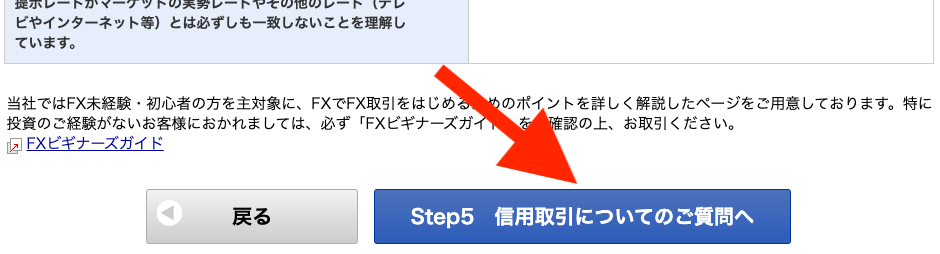 出典:楽天証券
出典:楽天証券この時点で「楽天FXの口座開設」の申込み完了です。
登録しているアドレスに「楽天FXの口座同時申込みを承りました」とのメールが届いていればOKです。
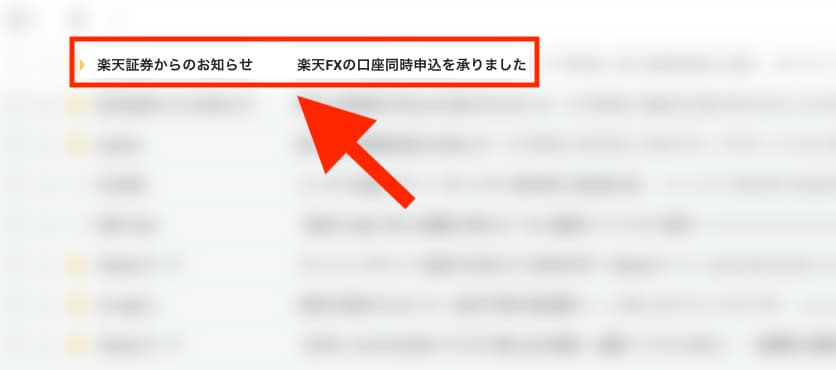 出典:楽天証券
出典:楽天証券信用取引についてのご確認
この流れで信用取引の口座開設申込みも行います。
以下の5つの質問は、
って思うかもしれませんが、4番目の質問は「ない」と回答するのが正解。
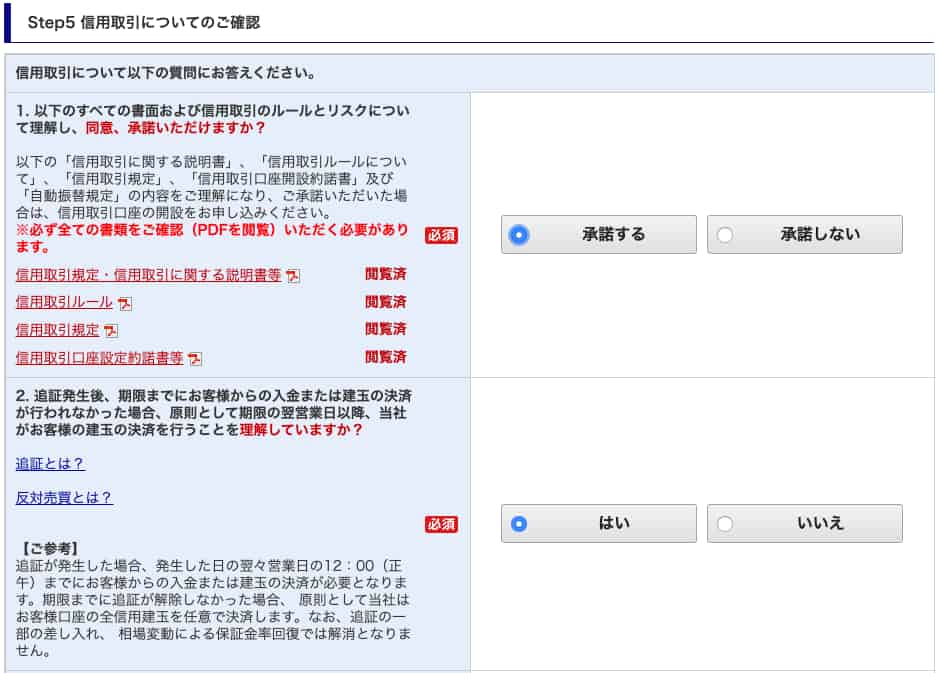 出典:楽天証券
出典:楽天証券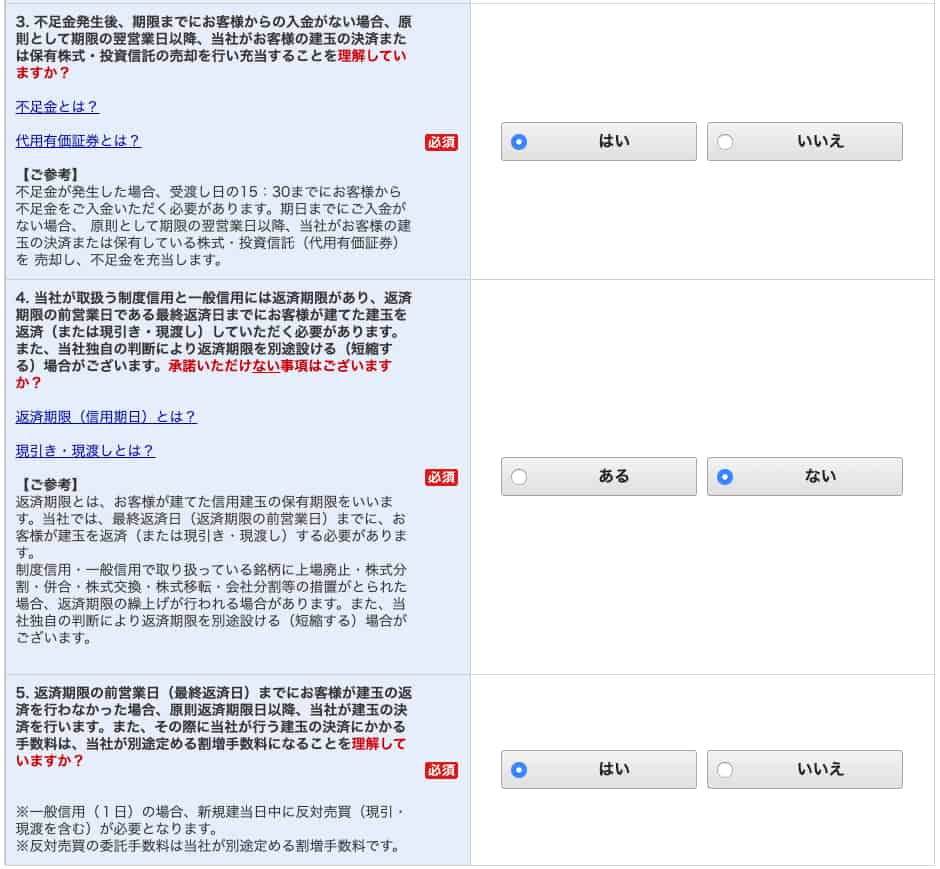 出典:楽天証券
出典:楽天証券すべてに回答したら「確認画面へ」をクリックです。
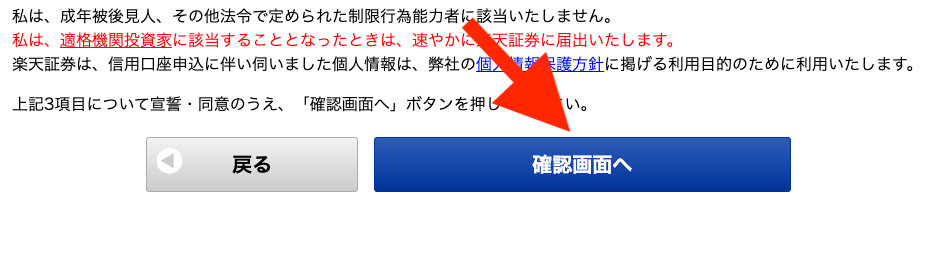 出典:楽天証券
出典:楽天証券入力の確認
次のページで内容を確認して、問題なければ「Step7 お申込み」ボタンをクリックでOKです。
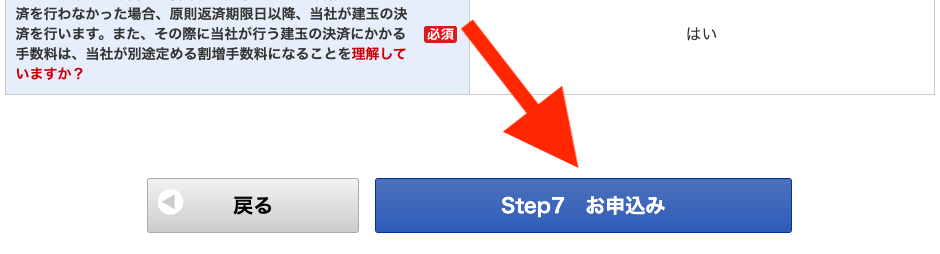 出典:楽天証券
出典:楽天証券以上で信用取引の口座開設も申込み完了です。
「総合取引口座および信用取引口座の開設申込みを受け付けました」
とのメールが来ていればOKです。
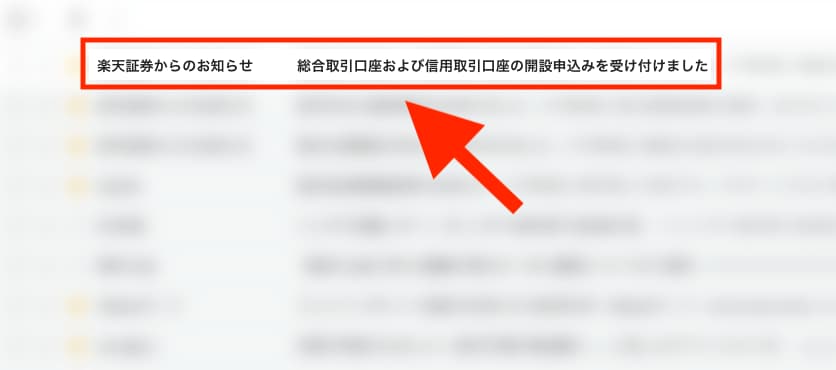 出典:楽天証券
出典:楽天証券楽天銀行の口座開設
さらに楽天銀行の口座開設を申込んだ方は、この流れで引き続き入力していきます。
長くなるので、楽天銀行の口座開設はこちらにまとめました。

初期設定【楽天証券口座開設:step4】
審査 〜 口座開設完了
「お客様情報の入力」「本人確認書類の提出」(「追加サービスの申込み」)が終われば、あとは楽天証券側の審査待ちです。
僕の実績だと、申込み完了から2営業日後に「総合取引口座開設の書類を受領しました」というメールが届きました。
本文によると、これから審査を始めるとのことです。
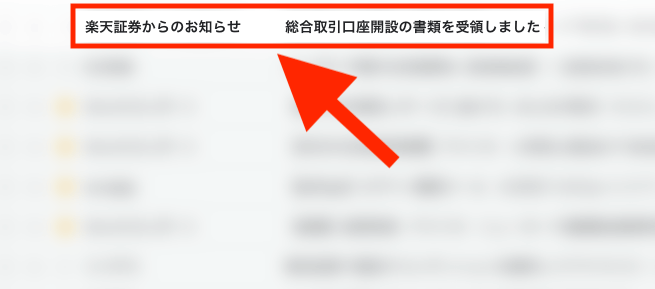 出典:楽天証券
出典:楽天証券それからさらに3営業日後「総合取引口座の開設が完了しました」というメールが届きました。
口座開設が完了し、「ログインID」「パスワード」が記載された書類を簡易書留で発送したとのことです。
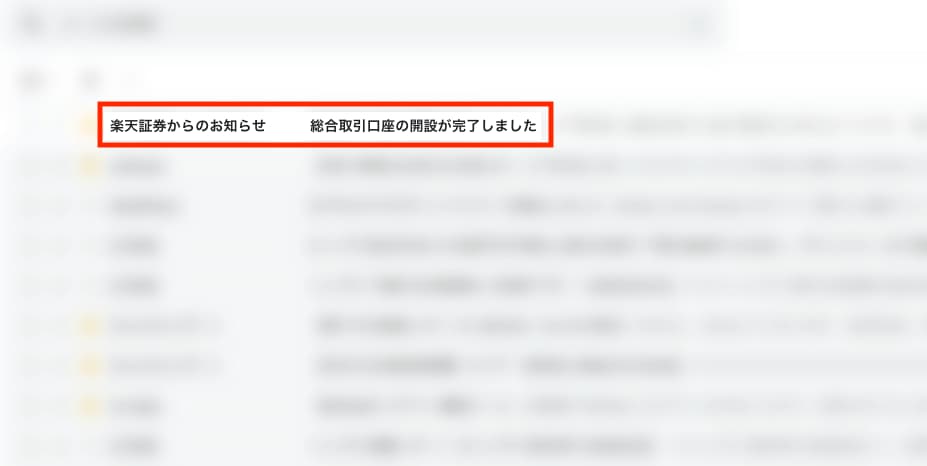 出典:楽天証券
出典:楽天証券口座開設完了 〜 初期設定
前節のメールが来てから2営業日後に、楽天証券から簡易書留が届きました。
 出典:楽天証券
出典:楽天証券同封物のなかで初期設定に必要なのは「ログイン情報のお知らせ」というA4書類に記された「ログインID」「初回ログインパスワード」です。
こちらの書類をお手元にご用意しておいてください。
 出典:楽天証券
出典:楽天証券それでは「初回ログイン」「初期設定」していきます。
下のボタンより楽天証券のウェブサイトへお進みください。
楽天証券トップページ
画面右側に「ログインID」「パスワード」を記入するブロックがあります。
ここに送付された「ログインID」「初回ログインパスワード」を入力して「ログイン」ボタンをクリックです。
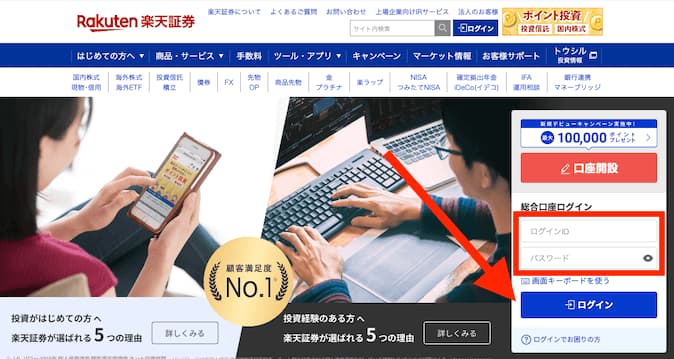 出典:楽天証券
出典:楽天証券初回ログインでは「ログインパスワード変更」へとページが移動します。
新しくパスワードを設定して「取引暗証番号の登録へ」ボタンをクリックしましょう。
ログインパスワード変更
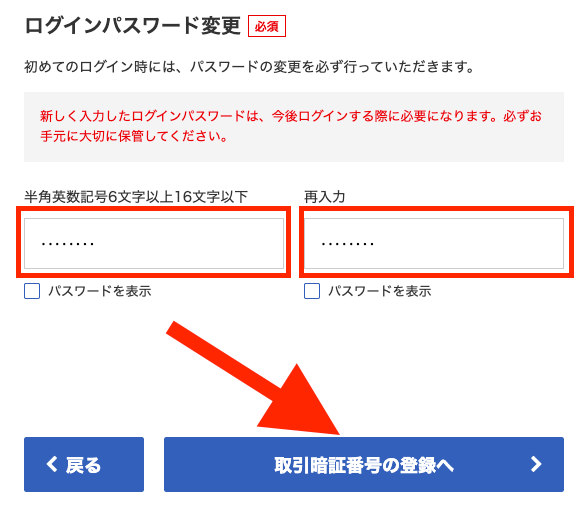 出典:楽天証券
出典:楽天証券ログインパスワードの変更が正しく完了していれば、「ログインパスワードの変更手続きが完了しました」というメールが届くはずです。
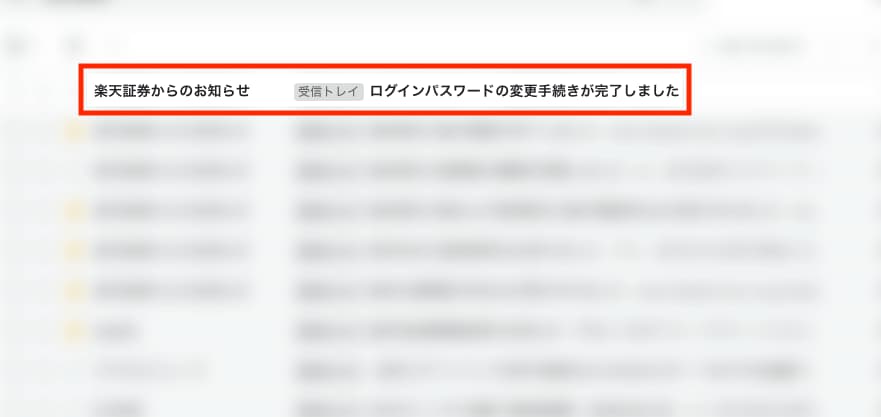 出典:楽天証券
出典:楽天証券取引暗証番号設定
次に4桁の取引暗証番号を設定します。
設定したら「投資に関するご質問へ」ボタンをクリック。
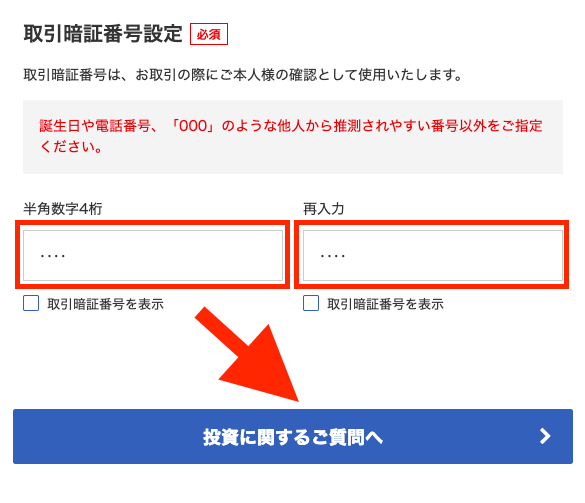 出典:楽天証券
出典:楽天証券投資に関するご質問
次は簡単な質問・アンケートです。
回答を埋めたら「勤務先の登録へ」をクリックです。
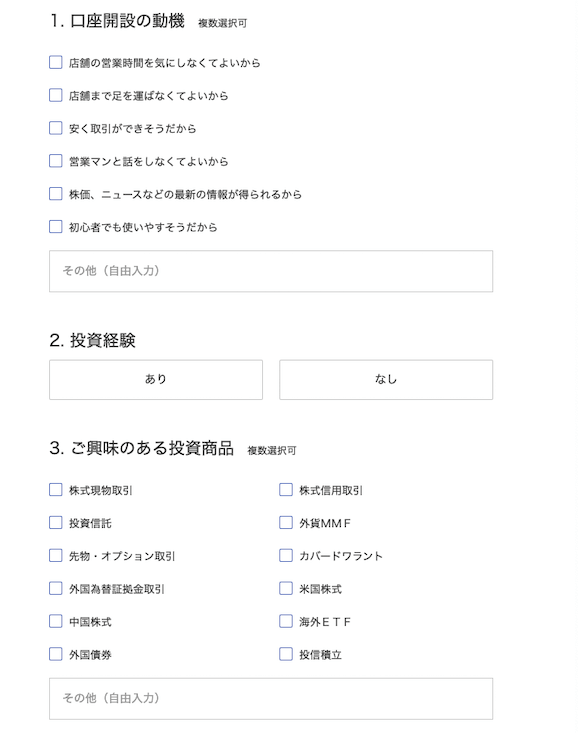 出典:楽天証券
出典:楽天証券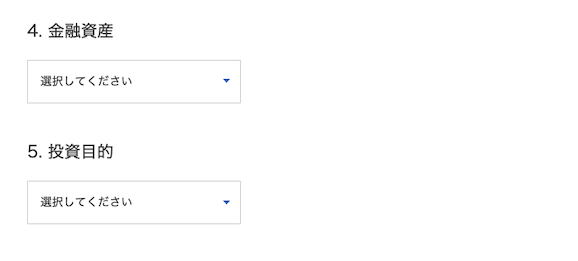 出典:楽天証券
出典:楽天証券 出典:楽天証券
出典:楽天証券勤務先登録
続いて勤務先情報を登録します。
お勤め先や、お勤め先の親会社や子会社などが上場会社でない場合は「いいえ」でOKです。
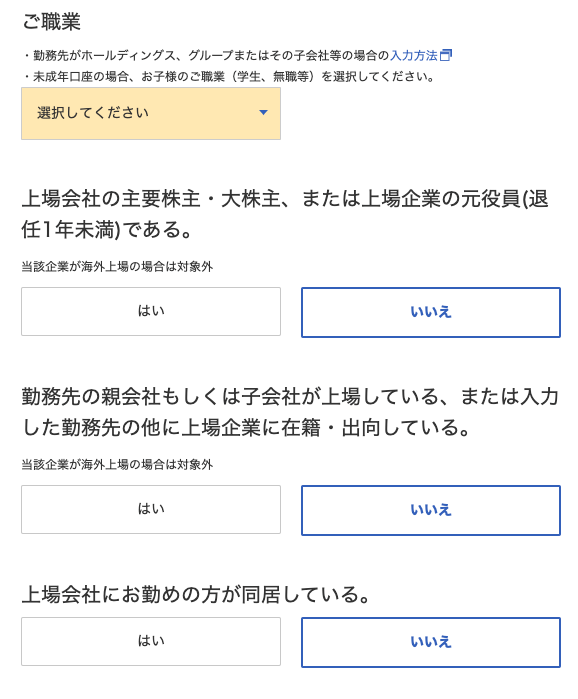 出典:楽天証券
出典:楽天証券項目のうちどれかが上場会社に該当する場合は「はい」を選んで企業名をきちんと入力しましょう。
入力できたら「国籍の登録へ」ボタンをクリックです。
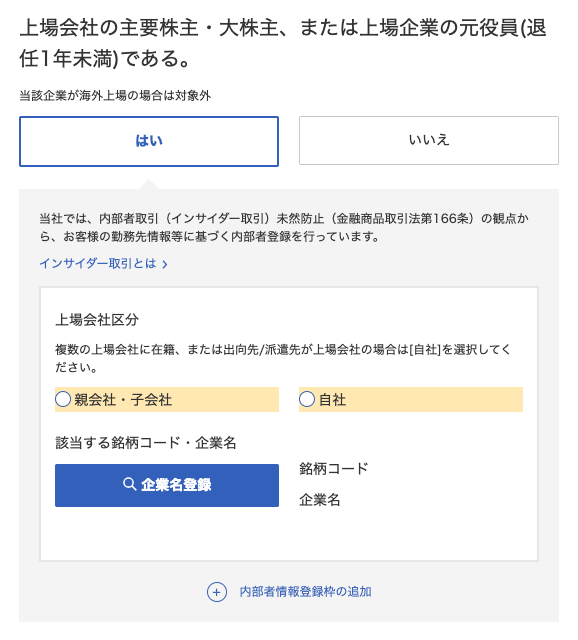 出典:楽天証券
出典:楽天証券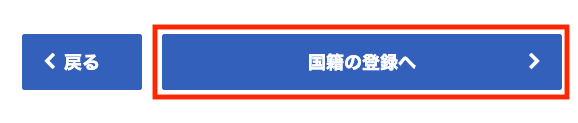 出典:楽天証券
出典:楽天証券ここでの入力はインサイダー取引防止のためです。
内部者取引(ないぶしゃとりひき)またはインサイダー取引(インサイダーとりひき、insider trading)とは、未公開情報を不法に共有・利用して証券市場取引を行い、情報を持たない投資家に損害を与える犯罪的行為をいう。
出典:Wikipedia
国籍登録
続きまして国籍登録です。
日本に住んでいる日本人のあなたは、そのままの設定でOK。
「内容確認へ」ボタンをクリックです。
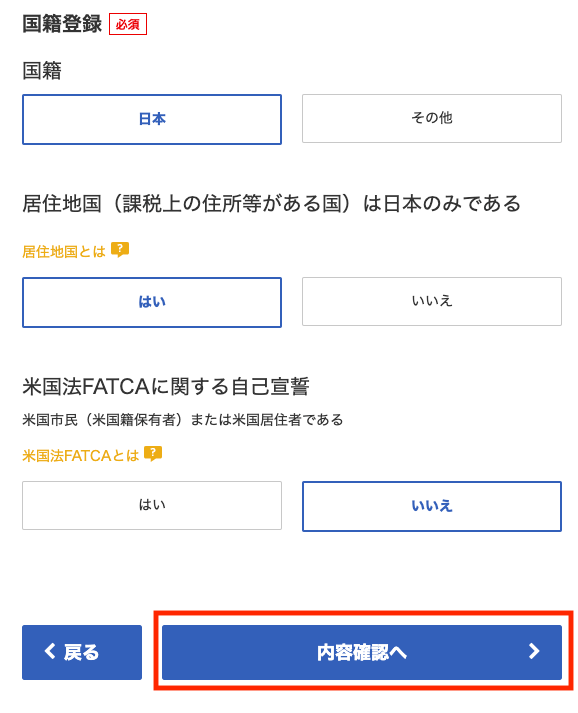 出典:楽天証券
出典:楽天証券最後に、資料をきちんと閲覧し、チェックボックスをオンにして「内容を確認する」ボタンをクリックで完了です。
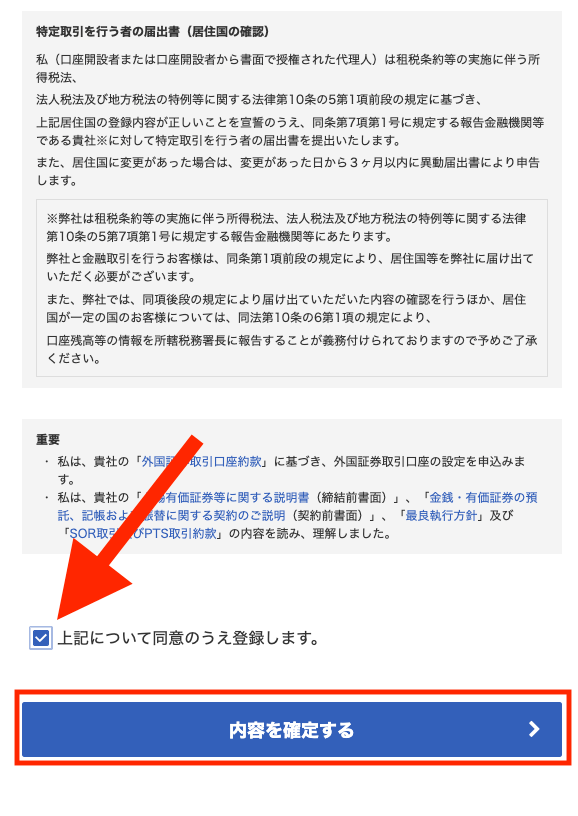 出典:楽天証券
出典:楽天証券マイナンバー登録
初期設定が完了したら、その流れでマイナンバーを登録していきます。
マイナンバーは
- スマートフォンから提出
- 郵送で提出
以上のどちらかが選べます。
「スマートフォンから提出」は写メを撮って送るだけ、とサクッと完了します。
ここではその流れを解説します。
まずは「スマートフォンでのお手続きへ」ボタンをクリックしましょう。
郵送の場合は下のリンクから手順をご確認していただければと思います。
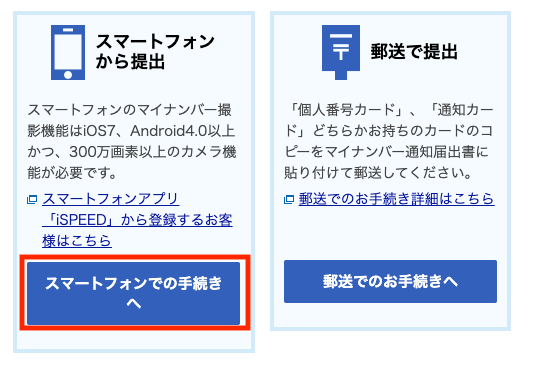 出典:楽天証券
出典:楽天証券次に楽天証券スマホアプリのダウンロード用URLが表示されます。
アプリをお持ちでない方はこちらよりダウンロード願います。
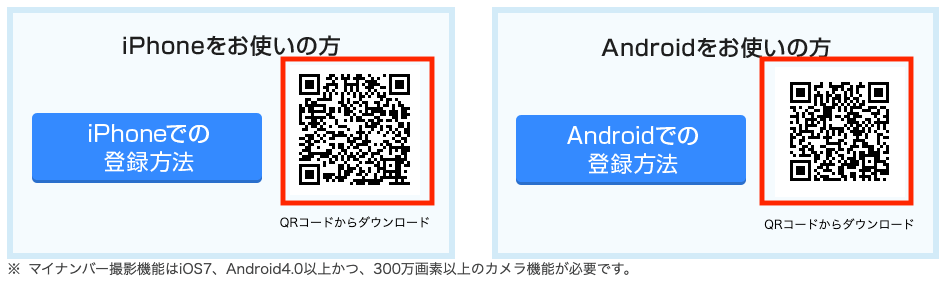 出典:楽天証券
出典:楽天証券ここからはアプリでの案内です。
楽天証券の株トレードアプリは「iSPEED」という名称です。
iSPEEDを起ち上げたらまずは「マイナンバー登録」をタップします。
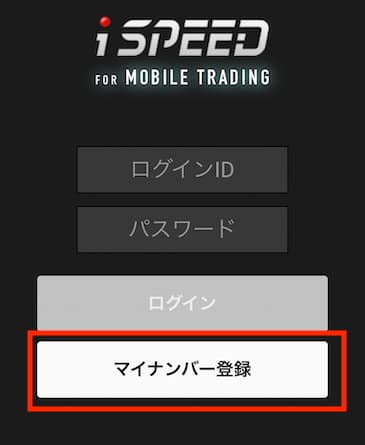 出典:楽天証券
出典:楽天証券続いて「ログインID」「ログインパスワード」を入力します。
「ログインパスワード」は初期設定で変更後の自分で設定したパスワードです。
入力したら「ログインしてマイナンバー登録をする」が選択できるようになるので、これをタップ。
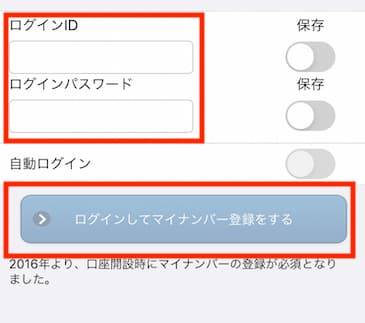 出典:楽天証券
出典:楽天証券次に「アプリで登録する」をタップ。
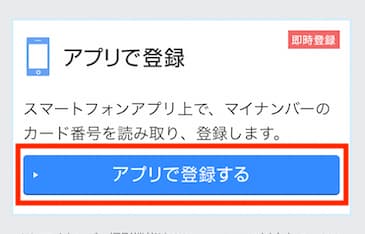 出典:楽天証券
出典:楽天証券登録するマイナンバーを「通知カード」か「個人番号カード」どちらかを選択して「撮影へ進む」をタップ。
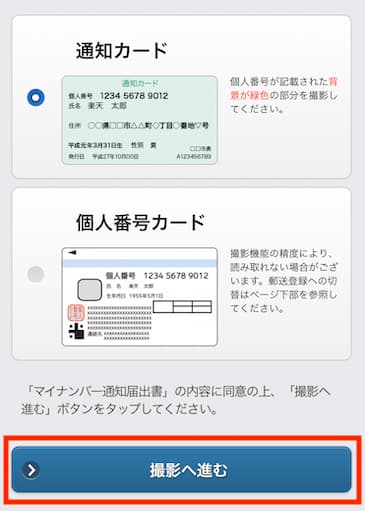 出典:楽天証券
出典:楽天証券最後にマイナンバーを撮影して登録すれば完了です。
ここでは「閉じる」をタップしてOKです。
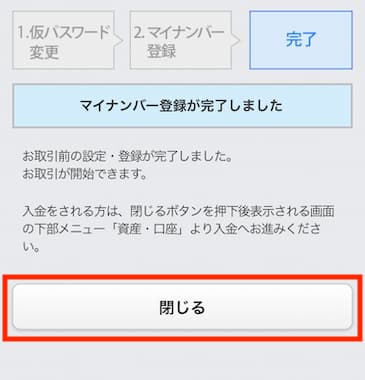 出典:楽天証券
出典:楽天証券- 初期設定
- マイナンバー登録
それぞれの完了時点で「楽天証券からのお知らせ」メールが届いているはずです。
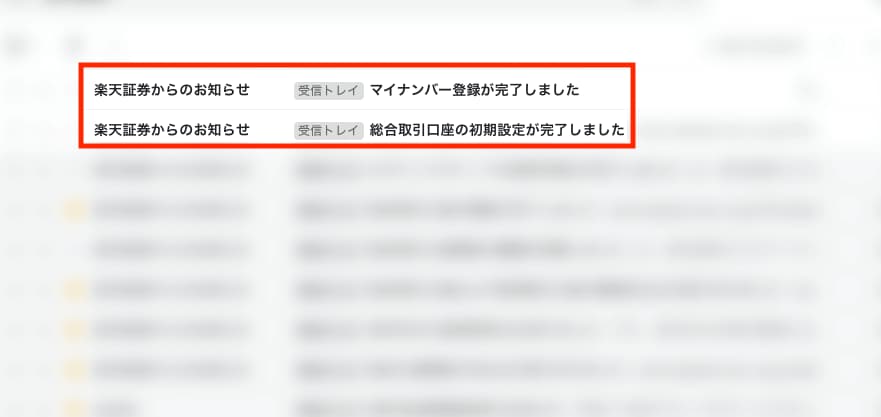 出典:楽天証券
出典:楽天証券以上で「初回ログイン後の初期設定」完了です。
これより株トレード開始できますよ。
楽天証券口座開設の流れ|まとめ
以上、楽天証券の口座開設について流れに沿った手順紹介でした。
まとめると、
- 楽天証券の口座開設は追加オプションも含めてすべて無料
- 楽天証券の口座開設は、申込み〜初期設定完了までだいたい10日くらいを要する
- 申込み時には「本人確認書類」、初期設定には「マイナンバー」が必要
- 追加オプションでは「楽天銀行の口座開設」を申し込んでおくと、楽天グループとの相性抜群
って感じです!
最後まで読んでいただき、ありがとうございました。